In unseren vergangenen Beiträgen zum Thema Streamlabs OBS sind wir bereits auf die grundlegende Einrichtung eines Streams sowie auf die Problembehandlung eingegangen. Dabei fällt auf, dass Streamlabs dem Nutzer vieles erleichtert. Gegenüber dem vollen OBS Studio fehlen Streamlabs OBS aber einige kleine Funktionen. Ein Automatischer Szenenwechsel in Streamlabs OBS kann nun aber mithilfe eines kleinen Tools nachgerüstet werden.
Die Anleitung ist ebenfalls als Video verfügbar:
Installation
Der Szenenwechsler befindet sich aktuell noch im Beta-Stadium. Es kann also trotz ausführlichen internen Tests zu Fehlern im Programm oder Programmabstürzen kommen. Falls dies bei dir der Fall sein sollte, freuen wir uns über eine Fehlerbeschreibung und Feedback per Mail an info@aytee.de.
Du kannst das Programm direkt von unserer Website herunterladen:
Das Programm kommt als Zip-Archiv. Damit das Programm ordnungsgemäß funktioniert, muss diese über das Windows Kontextmenü entpackt werden.
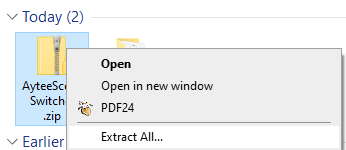
Nach dem Entpacken befinden sich 2 Dateien in dem Ordner. Bevor du das Programm öffnest, sollte Streamlabs bereits geöffnet sein, damit das Tool Zugriff auf die eingestellte Szenensammlung hat. Ein Klick auf die „SLOBSSceneswitcher“-Anwendung öffnet das Programm.
Oberfläche & Konfiguration
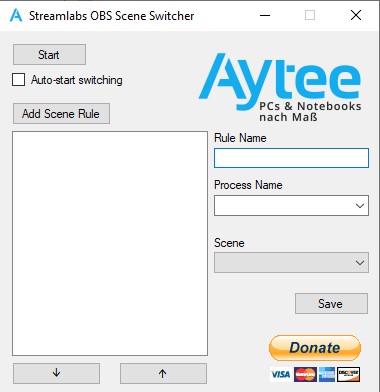
Mit einem Klick auf „Add Scene Rule“ lässt sich eine neue Regel konfigurieren. Dabei entsperren sich die Felder auf der rechten Seite und ermöglichen Eingaben.
- Rule Name: In diesem Feld kannst du einen Name für die Regel vergeben. Dieser Name wird in der Liste auf der linken Seite angezeigt.
- Process Name: Hier wählst du den verknüpften Prozess aus. Wenn keine höher priorisierte Regel zutreffend ist, wechselt das Tool bei Erkennung dieses Prozesses auf die nachfolgend konfigurierte Szene.
- Scene: In dem Dropdown-Menü kannst du die zugewiesene Szene aus Streamlabs OBS auswählen.
Mit einem Klick auf „Save“ speicherst du die Regel. Mithilfe der Pfeil-Buttons unter der Liste kannst du außerdem die Prioritäten der einzelnen Regeln bestimmen. Je höher der Eintrag in der Liste steht, desto eher wird er vom Szenenwechsler behandelt.
Das Bearbeiten von Szenen ist über einen Doppelklick auf den Szeneneintrag in der Liste ebenfalls möglich. Mit einem Druck auf die „Entf“ bzw. „Backspace“-Taste kannst du Regeln löschen.
Ein Klick auf Start aktiviert den automatischen Szenenwechsel. Das Programm kann dann im Hintergrund ausgeführt werden. Um das automatische Wechseln der Szenen zu beenden, genügt ein Klick auf Stop. Wenn der Haken bei „Auto-start switching“ gesetzt ist, startet das Tool automatisch den Wechsel bei Programmstart. Ein extra Klick auf Start ist dann nicht mehr erforderlich.
Bei Beendigung des Programms speichert das Programm die Regeln in der scenes.xml Datei im Programmverzeichnis und lädt diese beim nächsten Programmstart automatisch.
Regeln
Die Regeln und deren Reihenfolge bestimmen, welche Szene vom automatischen Szenenwechsel an Streamlabs OBS übergeben wird. Dabei gilt: Die Priorität der Regel wird durch ihre Position in der Liste bestimmt.
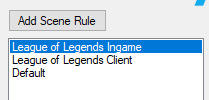
Wie gewohnt nutzen wir League of Legends als Beispiel für unsere Konfiguration. Generell empfiehlt sich die Nutzung einer Default-Szene, damit das Tool auf eine allgemeine Szene (bspw. mit Monitor-Aufnahme) wechseln kann, falls keine der konfigurierten Regeln zutrifft. Um eine solche Szene zu erstellen, lasst einfach das „Process Name“-Feld leer.
Versionsverlauf
Version 0.0.0.1 (18. März 2020)
Releaseversion gemäß Guide.
Version 0.0.0.2 (4. April 2020)
Fokus-Erweiterung. Bei gesetztem Haken wird die Regel nur dann aktiviert, wenn sich das dem gewählten Prozess zugeordnete Fenster auch im Fokus des Nutzers befindet.







