Gerade Besitzer von (Gaming-) Notebooks kennen dieses Problem. Das Gerät an sich liefert eine gute Performance. Doch dank immer schlanker werdener Notebooks wird es auch immer schwieriger, die Komponenten sauber zu kühlen. Dadurch drosseln die Geräte unter Last, werden sehr laut und schränken das Gesamterlebnis spürbar ein. Mithilfe der Software Throttlestop lässt sich dieses Problem zumindest teilweise einschränken.
Testgerät und Problematik
Als Testgerät wird ein neues Lenovo Legion Y540 verwendet. Dieses habe ich beim Lenovo Sales für ca. 900€ gekauft. Folgende Komponenten sind verbaut:
- Intel Core i7 9750H (6×2,6GHz)
- 8GB DDR4-2666 RAM
- NVIDIA GeForce GTX1660TI 6GB
Aufgrund der schlanken Bauweise in Kombination mit leistungsstarken Komponenten leidet das Notebook wie viele andere Geräte dieser Leistungsklasse an einem Hitzeproblem unter Last. Der Kühler schafft es zwar, die Temperaturen unter Volllast auf einem akzeptablem Level (Maximal etwa 85 Grad, 77-80 Grad im Durchschnitt) zu halten, dabei entsteht aber ein sehr lautes Nebengeräusch durch den hochdrehenden Lüfter.
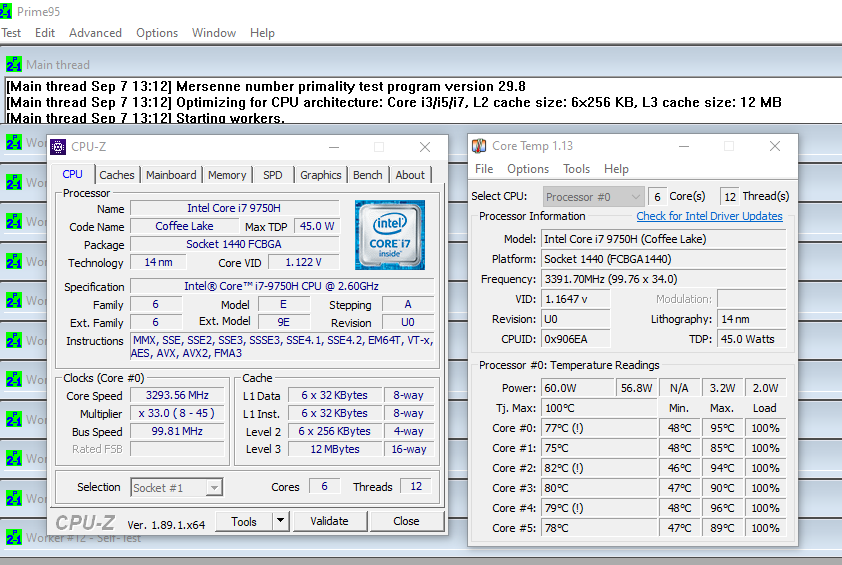
Dabei pendelt sich die CPU-Taktrate bei 3,2-3,4GHz ein, nachdem der Test ca. 15 Minuten gelaufen ist. Diese Taktrate setzen wir uns als Ziel für unsere Optimierung.
Die Software Throttlestop
Ursprünglich war der Plan, das Problem mit Intels eigenem Xtreme Tuning Utility (XTU) Tool zu beheben. Leider ist die Software in der aktuellen Version nicht wirklich brauchbar, da es keinen vernünftigen Weg gibt, die Software mit Windows im passenden Profil zu starten. Außerdem greifen die Änderungen aus unerklärlichen Gründen erst beim Erreichen des Powerlimits, was nicht der Sinn dieses Guides sein soll.
Deshalb greifen wir zur Gratissoftware Throttlestop (Download). Für die Ausführung des Programms benötigen wir die AiO-Runtimes (Download).
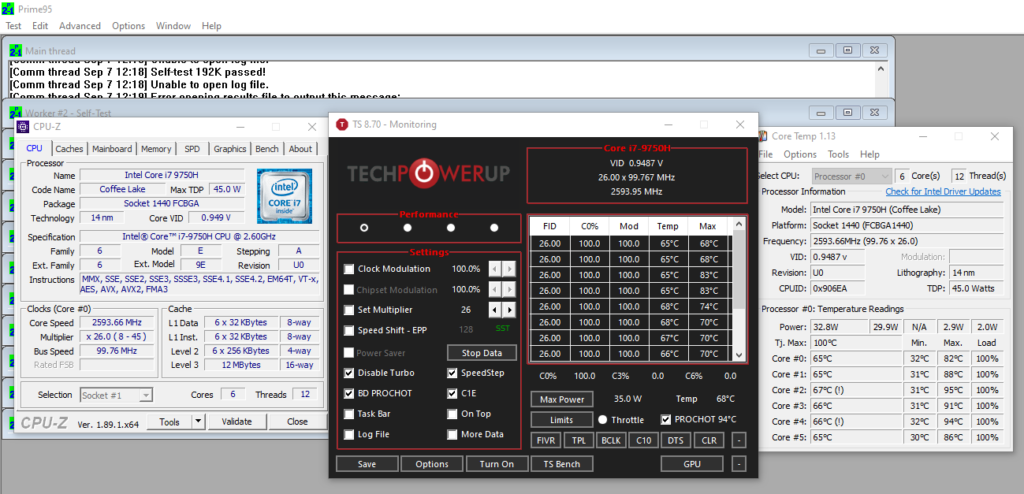
Bereits eine einfache Änderung, das Deaktivieren des Turbo-Modus, bewirkt massive Temperatursenkungen und hält auch die Lautstärke auf einem wesentlich niedrigeren Niveau.
Weitere benötigte Tools
- Prime95 für den Belastungstest (Download)
- CPU-Z für die Überwachung der Taktraten und Spannungen (Download)
- Core Temp zur Temperaturauswertung (Download)
Vorgehen beim Undervolting
Durch einen Klick auf den FIVR-Button öffnet sich das Menü für die Anpassung der Taktraten und Spannungen.
Vorsicht: Falsche Einstellungen können sich auf die Stabilität des Geräts auswirken. Deshalb Änderungen immer über einen längeren Zeitraum unter Last testen, um eine dauerhafte Stabilität zu gewährleisten, bevor diese als Standard gesetzt werden!
Um etwas mehr Spielraum für unsere Optimierungen zu haben und ein Drosseln durch Intel-Logik zu unterbinden, setzen wir nach einem Klick auf den TPL-Button im Hauptmenü den Wert für „Turbo Boost Long Power Max“ auf einen (wesentlich) höheren Wert. In unserem Fall 100W statt 60W. Den „Turbo Boost Short Power Max“ deaktivieren wir.
Da der Turbo-Modus nach wie vor deaktiviert ist, senken wir im ersten Step die „Offset Voltage“ in der „CPU Core Voltage“ Gruppe um 50mV. Daraufhin folgt ein erneuter, kurzer (ca. 5 Minuten sind ausreichend) Belastungstest mit Prime95. Am Testgerät läuft alles stabil, die Lüfter sind deutlich leiser, die Temperatur ist um ca. 30 Grad niedriger als im Ausgangszustand und die Leistungsaufnahme ist um ca. 30 Watt (!) gefallen.
Das schrittweise Absenken der Offset Voltage könnte man nun in kleineren Schritten von 5-10mV wiederholen, bis beim Lasttest erste Instabilitäten auftreten. Allerdings ist unser Ziel, das Notebook auch bei aktiviertem Turbo-Modus leise und kühl zu halten. Deshalb aktivieren wir im Throttlestop-Hauptfenster den Turbo-Modus wieder und setzen im FIVR-Fenster die Turbo-Ratio-Limits auf 35. Nach einigen weiteren Absenkungen des Offset-Werts und anschließenden Belastungstests erreichen wir 3,5GHz unter Last und somit mehr als die erreichten 3,2- 3,4GHz aus unserem ersten Test.
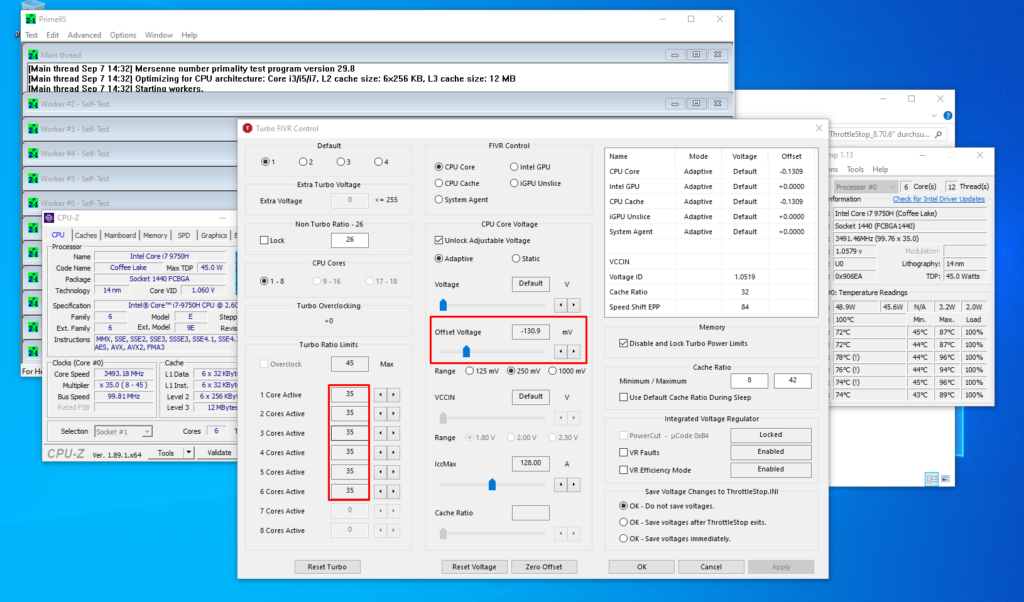
Wie auf dem Bild zu sehen, erreichen wir problemlos die 3,5GHz, haben dabei eine niedrigere Kernspannung und niedrigere Temperaturen, trotz leiseren Lüftern. Das Ergebnis ist durchaus zufriedenstellend und kann nun noch weiter optimiert werden, wenn gewünscht.
Einstellungen beim Starten von Windows übernehmen
Da die Einstellung aktuell nur gelten würden, bis das Programm beendet wird, setzen wir noch einige Einstellungen, um die Einstellungen automatisch beim Systemstart zu laden.
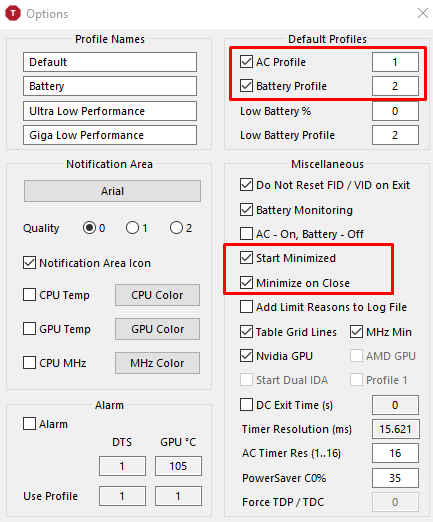
Dafür gehen wir vom Startbildschirm aus in das Optionsmenü. Der Haken bei „Start Minimized“ sorgt für einen leisen Start, damit das Programm nicht die Verwendung des Computers durch öffnende Fenster stört. Der Haken für „Minimize on Close“ verhindert ein versehentliches Beenden des Programms, was das Undervolting (temporär) deaktivieren würde.
Außerdem lassen sich oben noch die entsprechenden Profile für Batterie- und Netzbetrieb festlegen. So kann man beispielsweise für den Batteriebetrieb noch ein gesondertes Profil mit noch weniger Spannung, niedrigeren Taktraten o.ä. festlegen. Der Wechsel zwischen den Profilen klappt dabei vollautomatisch.
Damit das Programm automatisch gestartet wird, muss noch eine Verknüpfung zu der Programmdatei (Datei kopieren -> Rechtsklick „Verknüpfung einfügen“) in den Autostart-Ordner kopiert werden. Den Autostart-Ordner öffnet man bei Windows 10 durch drücken der Windows-Taste + R und Eingabe von „shell:startup“.
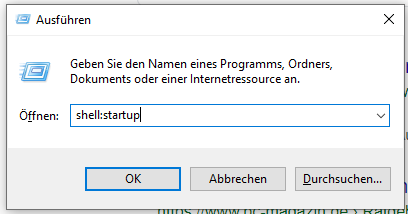
Fazit
Zusammengefasst kann man das Undervolting auf jeden Fall als erfolgreich bezeichnen. Durch die Änderungen mit Throttlestop wurden nicht nur Temperatur und Lautstärke reduziert, sondern auch ein (minimal) höherer Takt erreicht. Das alles bei weniger Leistungsaufnahme als vorher. Mit weiteren Optimierungen lassen sich vermutlich noch ein paar Grad Temperatur oder gar Prozent an Mehrleistung erreichen, allerdings bin ich mit dem Ergebnis zum aktuellen Zeitpunkt durchaus zufrieden.







