Alte Spielekonsolen. Für viele ein Teil ihrer Kindheit. Nostalgie-Gefühle. Wie viele Stunden am Nintendo 64, dem Game Boy oder der Playstation 1 ich wohl verbracht habe? Sicherlich einige hundert oder gar tausend. Oftmals verspürt man den Wunsch, einfach mal wieder einen der alten Klassiker auszupacken und die Kindheit wiederzubeleben. Aber extra dafür die Konsolen anzuschaffen? Dazu kommt die Problematik mit dem Anschluss alter Konsolen an neue Fernsehmodelle, die keinen Scart-Anschluss mehr besitzen. Hier schafft die Virtuelle Konsole RetroPie Abhilfe.
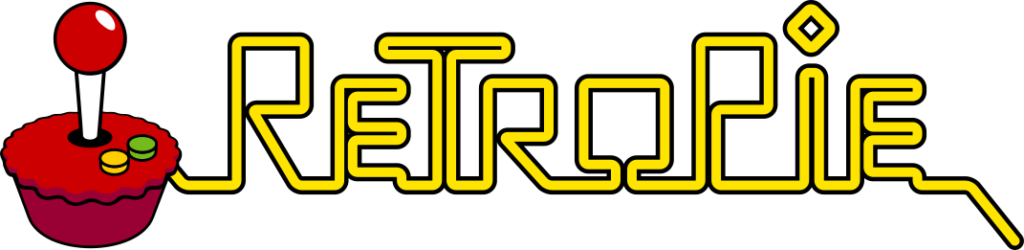
Was ist RetroPie?
RetroPie ist eine komplette Oberfläche für Spiele Emulatoren auf dem Raspberry Pi. Ein großer Vorteil gegenüber einzelner Emulatoren ist sicherlich die gesammelte Darstellung und Bedienung. RetroPie hat im Standard bereits Emulatoren für die meisten gängigen Konsolen von Nintendo, Sony und SEGA an Bord und auch Exoten wie der Wonderswan sind mitgeliefert. Eine Auflistung aller enthaltener Systeme gibt es hier.
Somit lassen sich mit relativ geringen Kosten gleich mehrere Systeme bequem im Wohnzimmer realisieren, ohne jede Konsole inkl. ihrer Controller selbst anschaffen zu müssen. Dies spart auch eine Menge Platz.
Anforderungen
Die Anforderungen sind übersichtlich. Man benötigt an Hardware nicht sonderlich viel.
- Raspberry Pi* (Modell 3B+ empfehlenswert)
- MicroSD Speicherkarte* (16GB oder mehr empfehlenswert)
- Spielecontroller oder Tastatur (Tastatur für Einrichtung empfohlen)
- Micro USB Netzteil* (5V/2,5A empfohlen)
- HDMI-Kabel*
Außerdem empfiehlt es sich, ein kleines Gehäuse* für den Raspberry zu verwenden, um die Komponenten zu schützen.
Somit entstehen in Summe (je nach verwendetem Controller) Kosten in Höhe von 60-80€ für das gesamte Projekt.
Installation Raspberry Pi
Die Installation der benötigten Software auf dem Raspberry ist denkbar einfach. Linux Kenntnisse sind dank komplettem Image nicht notwendig. Man benötigt lediglich:
- RetroPie Software
- Archivsoftware wie 7Zip
- Software zum Vorbereiten der SD-Karte (wie Win32DiskImager)
Das Archiv mit der RetroPie Software wird mithilfe von 7Zip entpackt. Die entstandene .img-Datei wählt man anschließend im Win32DiskImager als Quelldatei aus, wählt seine SD-Karte in der Datenträgerauswahl rechts aus und klickt anschließend auf Schreiben.
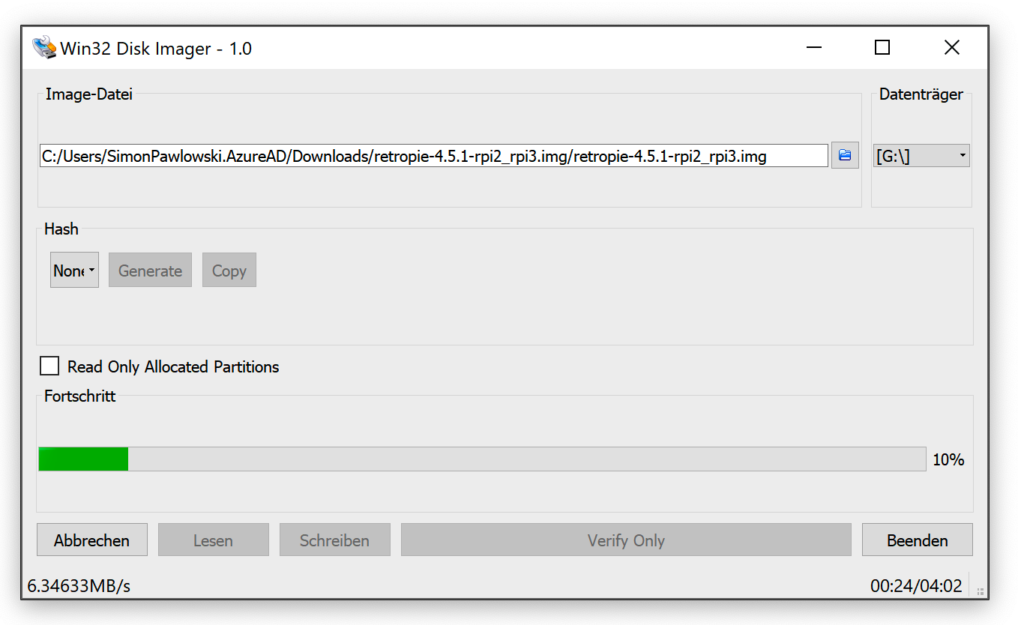
Nach einigen Minuten ist das Beschreiben der Karte fertiggestellt und die Software kann beendet werden. Nun kann die Karte in den Raspberry eingesetzt werden und der Raspberry per HDMI an den Fernseher / Monitor angeschlossen und mit Strom versorgt werden.
Einrichtung RetroPie
Beim erstmaligen Start möchte RetroPie, dass man (mindestens) einen Controller konfiguriert. Dies kann eine Tastatur oder aber auch ein handelsüblicher Controller für Spielekonsolen sein. Falls es sich um einen Bluetooth Controller handelt, sollte man die erstmalige Konfiguration über eine Tastatur vornehmen, da Bluetooth-Controller erst noch verbunden werden müssen. In der Konfiguration werden sämtliche benötigten Tasten des Controllers zugewiesen, damit man sowohl die RetroPie-Oberfläche als auch die Konsolen selbst steuern kann.
Die Einrichtung ist danach vorerst abgeschlossen und theoretisch kann man direkt loslegen, was ohne Spiele aber wenig Sinn ergibt!
Für ein komfortables Befüllen der Spielesammlung empfiehlt sich ein verbinden des Raspberry per LAN oder WLan. Das Modell 3B+ hat bereits WLan an Bord, weshalb ich diese Verbindung gewählt habe. Um die Verbindung zum bestehenden WLan-Netzwerk herzustellen, wählt man im Hauptmenü einfach den „RetroPie“ Menüpunkt aus und geht zum Punkt „WiFi“. Im folgenden Menü wählt man „Connect to WiFi Network“ und verbindet sich nach Festlegen des Landes zum bestehenden WLan.
Installation von Spielen
Das Hinzufügen weiterer Spiele ist dann sehr simpel. Die in meinen Augen einfachste Lösung ist die Möglichkeit, die Daten direkt über das Heimnetzwerk einzuspielen. RetroPie hat die entsprechenden Ordner bereits als Freigabe hinterlegt hat. Dazu muss man sich einfach im Windows Explorer auf „\\retropie“ verbinden und in den Ordner „roms“ navigieren. Falls Windows beim Verbinden nach einem Passwort fragt, kann man einfach Pseudowerte eintragen, die Verbindung funktioniert trotzdem.
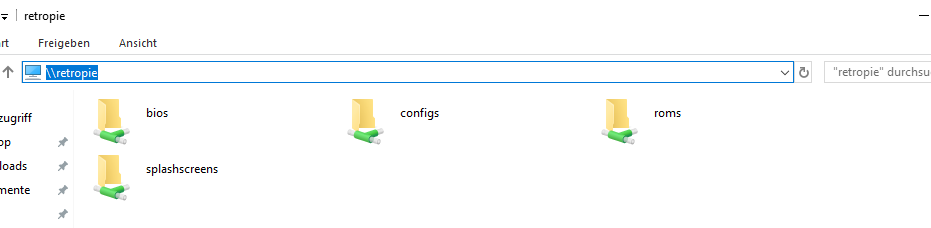
Der Ordner enthält weitere Ordner für die entsprechenden Spielekonsolen. Die Spieledateien werden direkt in dem Ordner der Spielekonsole abgelegt.
Nachdem alle Spiele „installiert“ wurden, muss einmal die Oberfläche von RetroPie neu gestartet werden. Dazu einfach im Startbildschirm die Start-Taste betätigen und „Quit“ -> „Restart Emulationstation“ wählen. Nach einem kurzen Neustart sollten die hinzugefügten Spiele aufrufbar sein.
Eventuell auftretende Probleme
Natürlich kann es auch zu Problemen kommen. Auf die bekannten Probleme sowie Lösungsansätze dafür, werde ich hier eingehen. Falls weitere Probleme / Fragen auftreten sollten, gerne per Mail an info@aytee.de.
Fehlendes BIOS bei Konsolen
Beim Abspielen einiger Playstation Spiele wurde beim Starten eine Meldung bzgl. eines fehlenden BIOS angezeigt. Außerdem hat das Spiel dann nicht sauber funktioniert.
Dieses Problem konnte umgangen werden, indem eine BIOS-Datei für die entsprechende Konsole in dem Ordner „bios“ hinterlegt wurde.
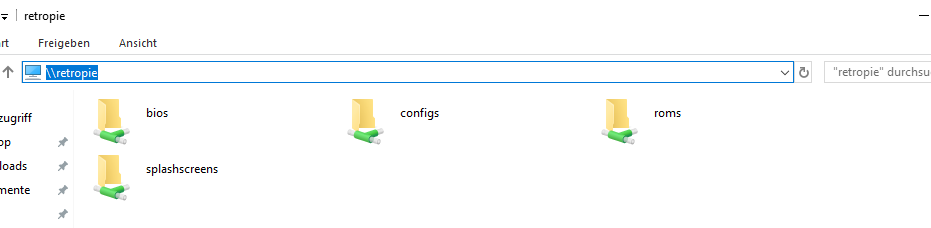
Spiele werden nicht erkannt
Manche Konsolen benötigen außer dem eigentlichen Spieleimage noch eine weitere Datei zum Ausführen der Spiele. Diese Datei kann ganz einfach selbst erzeugt werden.
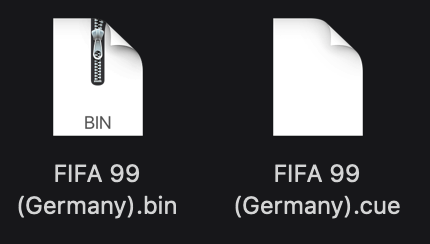
Die Datei einfach per Texteditor erzeugen und aus .cue-Datei abspeichern.
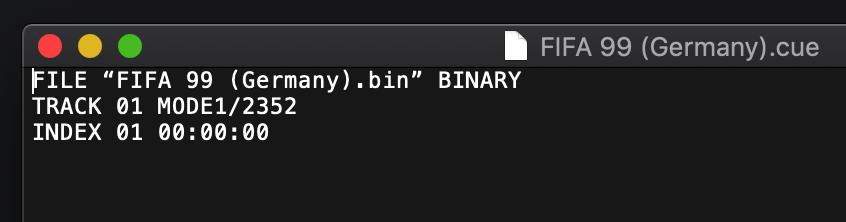
Der Inhalt der Datei ist sehr übersichtlich. Es muss lediglich der Dateiname des zugehörigen Spiels angegeben werden.
FILE “xyz.bin” BINARY
TRACK 01 MODE1/2352
INDEX 01 00:00:00
Nach einem Neustart der Emulationstation sollte das Spiel ausführbar sein.




