Notebooks sind preislich inzwischen in einem durchaus attraktiven Bereich angekommen. Einsteigernotebooks für den Heimbereich bekommt man als Neuware bereits für unter 500€ und auch Gamingnotebooks sind inzwischen je nach Leistungsklasse schon für 800€ erhältlich. Allerdings haben diese Einsteigergeräte oftmals nur eine kleine SSD oder gar noch eine Festplatte als Festspeicher verbaut und die Geräte mit einer größeren SSD kosten einen unverhältnismäßigen Aufpreis. Als Endkunde kann man hier aber ganz einfach selbst Hand anlegen und den Tausch oder die Erweiterung für wenig Geld selbst durchführen.
Das Testgerät
In unserem Fall haben wir im Lenovo Sale ein Legion Y540 gekauft. Mit der GTX1660TI und einem Intel Core i7 9750H war das Gerät für diese Preisklasse extrem gut bestückt. Leider ist im Standard nur eine 128GB NVMe SSD verbaut, was für ein Spielenotebook einfach zu knapp bemessen ist. Bei Lenovo selbst wäre die Version mit 500GB SSD über 100€ teurer gewesen als unser Testgerät. Aus diesem Grund haben wir eine Crucial MX500 in der 500GB Version für ca. 60€ bestellt, um das Notebook damit zu erweitern.
Der Einbau

Im ersten Schritt sollte das Notebook so platziert werden, dass die Rückseite gut erreichbar ist. Um Kratzer auf dem Gehäusedeckel zu vermeiden, sollte idealerweise eine weiche Unterlage verwendet werden, wenn das Gerät auf dem Tisch liegt. Nun müssen alle Schrauben vom Gehäuseboden gelöst werden. In unserem Fall war der Boden mit 11 Schrauben befestigt.

Danach lässt sich die Rückseite mit einem Schraubenzieher und etwas Geduld ablösen.

Im unteren, linken Bereich befindet sich der Einbauschacht für das 2,5″ Laufwerk. Bei unserem Gerät war dieser komplett leer, bei Geräten mit einer verbauten Festplatte befindet sich diese darin. Dieser Schacht ist mit 4 Schrauben gesichert, die für die Montage gelöst werden müssen.

In diesen Schacht wird die neue Festplatte / SSD nun verschraubt. Die dafür benötigten Schrauben sind in der Regel beim Notebook mitgeliefert. Falls bereits eine Festplatte verbaut war, können selbstverständlich diese Schrauben weiter verwendet werden.
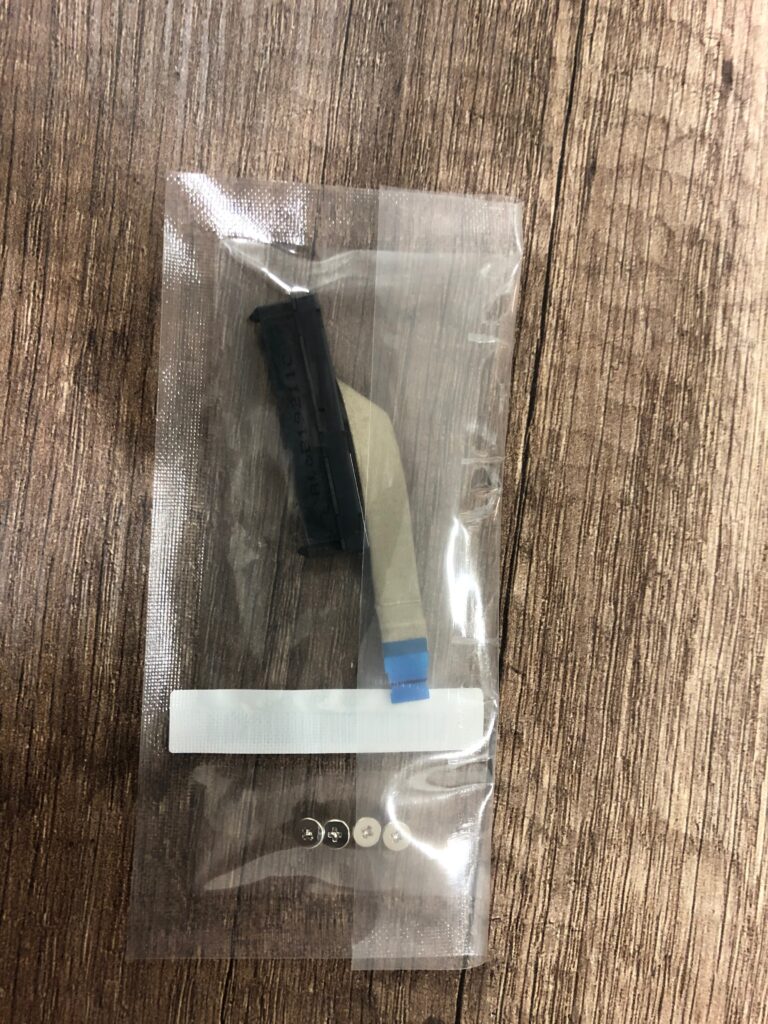
Für den Anschluss der neuen SSD benötigen Notebooks aufgrund des Platzmangels meist ein eigenes Anschlusskabel. Auch dieses befindet sich normalerweise mit im Lieferumfang des Notebooks.

Dieser Connector wird einfach auf die SATA + Stromanschlüsse der SSD gesteckt und im Notebook an dem Steckplatz direkt neben dem Laufwerk eingesteckt.

Nun kann der Festplattenkäfig wieder mit seinen 4 Schrauben befestigt werden und die Rückseite des Notebooks wieder verschraubt werden. Der Einbau ist abgeschlossen.
Die Einrichtung der Festplatte
Falls es sich bei der eingebauten Festplatte / SSD um ein zweites Laufwerk handelt, muss das neue Laufwerk in Windows noch partitioniert werden.
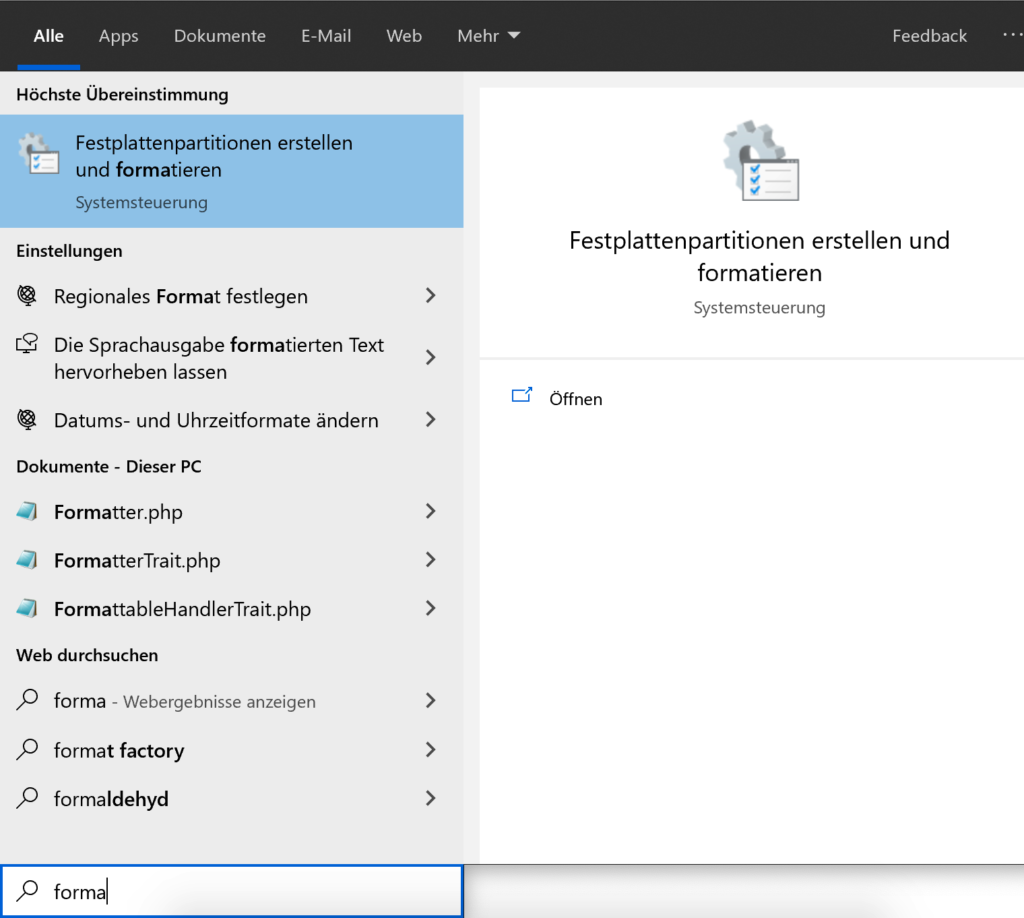
Dafür muss lediglich die Datenträgerverwaltung über die Windows-Suche aufgerufen werden und auf dem neuen Datenträger per Rechtsklick ein „einfaches Volume“ hinzugefügt werden. Beim Beenden des Assistenten wird die Festplatte noch formatiert und ist voll einsatzbereit.
Fazit
Mit einem Zeitaufwand von ca. 10 Minuten ist der Festplattenwechsel abgeschlossen. Das Vorgehen ist dabei für die meisten gängigen Notebooks identisch, hier unterscheiden sich meist nur die Positionierung und Anzahl der Schrauben.
Gegenüber dem Upgrade direkt beim Hersteller haben wir auf diese Weise nicht nur etwa 60-70€ gespart, sondern haben auch noch mehr Speicherplatz zur Verfügung, da die 128GB-SSD als Systemplatte beibehalten wurde.




