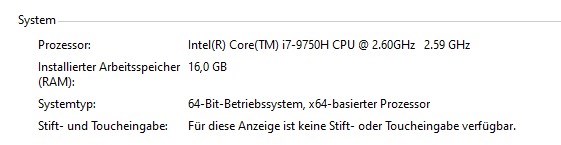Wie bereits in der Anleitung zum Festplattentausch für Notebooks beschrieben, gilt die gleiche Problematik auch beim Thema Arbeitsspeicher. Oftmals bietet das Notebook eine gute Konfiguration in Sachen Grafikkarte, Prozessor oder ähnlichem, beim Arbeitsspeicher bekommt man aber nur die Standardkonfiguration (meist 8GB).
Auch hier kann in den meisten Fällen Abhilfe geschaffen werden. Zwar gibt es inzwischen einige Notebook Modelle und Hersteller (Hallo, Apple!), bei denen der Arbeitsspeicher fest verlötet ist und somit nicht ohne Weiteres getauscht werden kann, im Bereich der normalen Gaming- oder Business-Notebooks ist dies aber eher selten der Fall.
Das Testgerät
Wieder kommt unser Lenovo Legion Y540 zum Einsatz. Das Gerät wurde mit einem i7 9750H (6 Kerne) und einer Nvidia GeForce 1660TI konfiguriert. Beim Arbeitsspeicher habe ich mich bewusst für die 8GB entschieden, um selbst nachrüsten zu können. Ein weiterer 8GB Riegel kostet aktuell ca. 30€, also weniger als die Hälfte als Lenovo direkt für ein Upgrade auf 16GB verlangt.
Die Speicherwahl
In der Regel sind aktuelle Notebooks mit DDR4-RAM relativ unkompliziert, was die Auswahl der Nachrüst-Speicher angeht. Es muss also nicht unbedingt Speicher vom gleichen Hersteller oder gar ein baugleicher Riegel gekauft werden. Selbst der Speichertakt muss nicht unbedingt passend sein. Allerdings empfiehlt es sich, einen gleich schnell oder schneller getakteten Baustein zu kaufen, damit das Notebook diese nicht heruntertaktet. Extrem schneller Speicher ist in den meisten Fällen überflüssig, da das UEFI von Notebooks oftmals keine Möglichkeit bietet, den Speichertakt manuell oder mittels XMP anzuheben.
Bewährt haben sich im Notebook Bereich die 2400MHz bzw. 2666MHz Speicher von Crucial. (Link*)
Der Einbau
Im ersten Schritt muss wie bei fast jeder Notebook-Erweiterung der Deckel des Notebooks entfernt werden. Dazu lösen wir alle 11 Schrauben auf der Unterseite. Mit vorsichtigen Hebelbewegungen können wir somit die Kunststoffabdeckung lösen.

Im Innenleben des Notebooks müssen wir nun die Positionierung des Arbeitsspeichers ausmachen. In unserem Fall liegt der Arbeitsspeicher zentral im Gerät unter einem Metallcover. Dieses Metallcover ist nicht bei allen Notebooks vorhanden, oftmals erkennt man die Riegel auch direkt auf den ersten Blick.

Nachdem wir das Cover vorsichtig entfernt haben, zeigen sich darunter die zwei Steckplätze für den Arbeitsspeicher. In unserem Fall ist nur ein Platz belegt, der zweite ist frei.

Dort verbauen wir nun unser zusätzliches Speichermodul. Der Riegel wird diagonal von oben in den Steckplatz eingeschoben, bis die Aussparung am Speicher an der seitlichen Kunststoffnase einrasten kann. Wenn der Riegel flach im Steckplatz sitzt, war der Einbau erfolgreich.

Nachdem das Cover wieder aufgesetzt ist und das Notebook wieder verschraubt wurde, sollte Windows den zusätzlichen Arbeitsspeicher direkt erkennen. Eine Konfiguration im BIOS ist hierfür nicht notwendig.