Vor knapp zwei Wochen hat Nvidia RTX Voice vorgestellt. Die Technologie ermöglicht (extrem gute!) Geräuschunterdrückung mithilfe der Grafikkarte. Tastaturanschläge mechanischer Tastaturen, Staubsaugergeräusche oder laute Notebooklüfter sollen damit effektiv herausgefiltert werden.
Nvidia hat dieses Feature ursprünglich nur für die neuesten Grafikkarten der hauseigenen RTX-Generation vorgesehen. Allerdings existiert eine Möglichkeit, die Funktion auch auf Grafikchips der älteren GTX-Generation zu nutzen.
Voraussetzungen:
Damit die Funktion unterstützt wird, benötigt ihr einen aktuellen Grafiktreiber. Nvidia selbst nennt als Voraussetzung die Version 410.18 oder höher.
Außerdem benötigt ihr den Installer für RTX Voice.
Zusätzlich empfiehlt es sich (nicht nur für dieses Projekt), einen guten Texteditor wie Notepad++ zu installieren, um das Konfigurationsfile besser bearbeiten zu können.
Offiziell benötigt ihr außerdem eben eine Grafikkarte der RTX-Reihe. Unsere Tests haben aber auch mit diversen GTX-Karten funktioniert. Selbst die Karten der 9. Generation konnten wir damit noch nutzen.
Installation
Die Konfiguration ist denkbar einfach und innerhalb von 5 Minuten erledigt. Markus zeigt euch im Video, wie es geht:
Sobald euer Grafiktreiber auf einem aktuellen Stand ist, müsst ihr den Installer der RTX Voice App einmal ausführen. Falls ihr keine RTX-Grafikkarte habt, wird dieser mit einer Fehlermeldung abbrechen.
In diesem Fall müsst ihr im Windows Explorer auf euer Hauptlaufwerk (meistens C:) wechseln und im Ordner „temp/NVRTXVoice\NvAFX“ die Datei „RTXVoice.nvi“ in Notepad++ öffnen.
Dort löscht ihr folgenden Block und speichert die Datei.
<constraints>
<property name="Feature.RTXVoice" level="silent" text="${{InstallBlockedMessage}}"/>
</constraints>Im Anschluss öffnet ihr die „setup.exe“-Datei unter „temp/NVRTXVoice“. Nun sollte der Installer ohne Fehlermeldung abschließen und ihr könnt RTX Voice nutzen.
Konfiguration
Damit die App weiß, welches Mikrofon (oder welchen Lautsprecher) sie für die Geräuschunterdrückung nutzen soll, müsst ihr nun in der Oberfläche noch eure Geräte hinterlegen. Mithilfe der Checkboxen könnt ihr die Funktion außerdem bei Bedarf aktivieren oder deaktivieren.
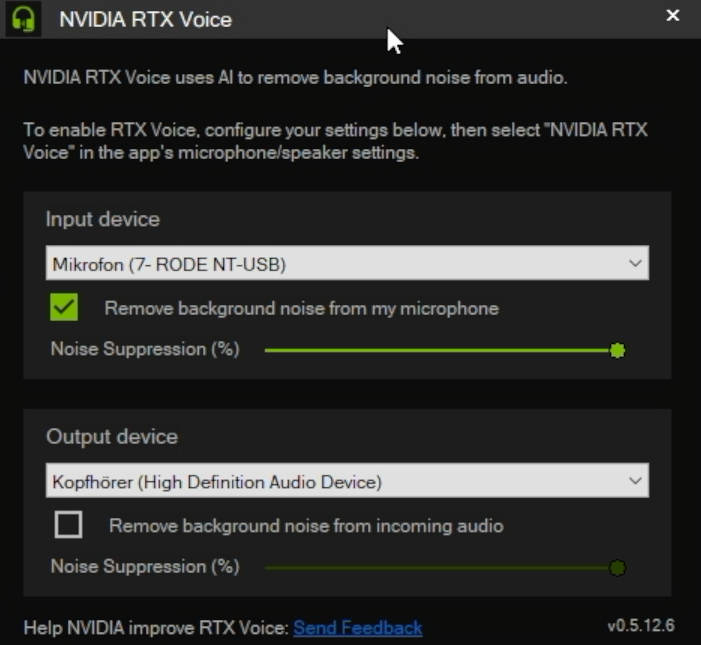
RTX Voice ist nun vollständig konfiguriert. Allerdings müsst ihr noch in den Programmen, in denen ihr die Geräuschunterdrückung nutzen wollt (bspw. Teamspeak, Discord oder OBS) das neu hinzugefügte Audiogerät als Quelle einstellen.
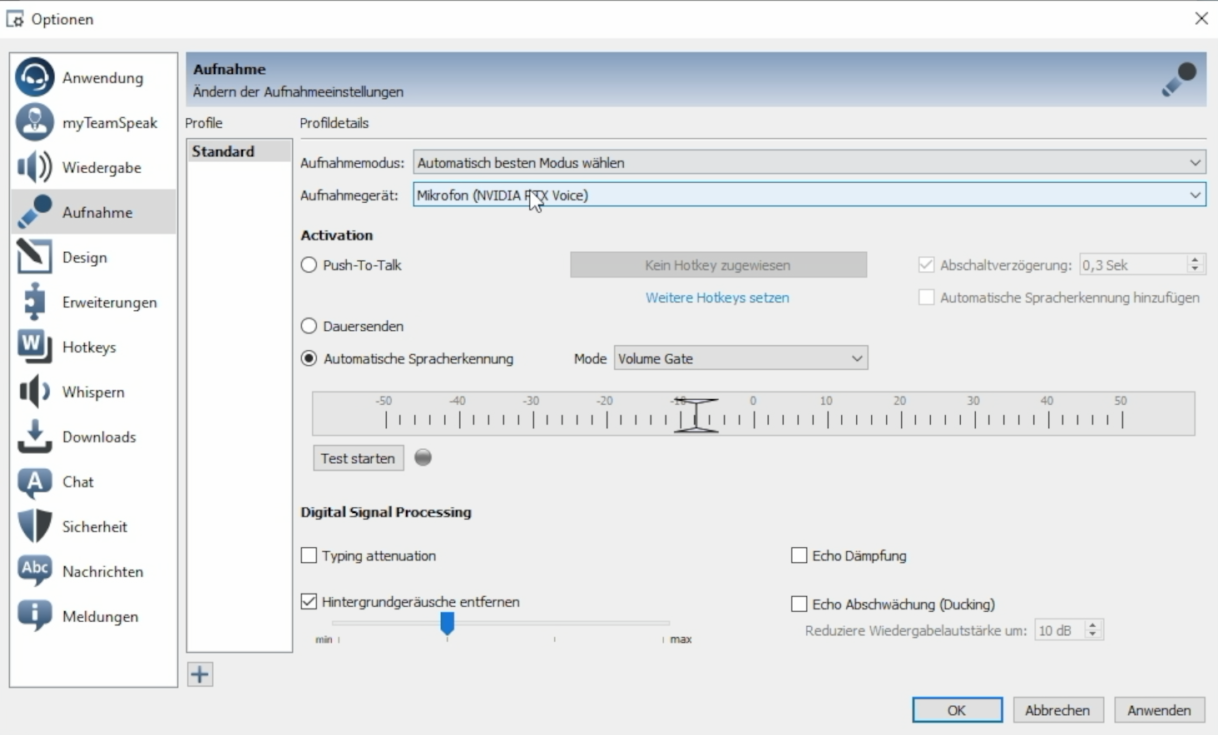
Für optimale Ergebnisse empfiehlt Nvidia, dass in den entsprechenden Programmen zusätzliche Funktionen zur Noise Cancellation / Hintergrundgeräuschfilterung deaktiviert werden.







