Heutzutage ist eine Installation per USB Stick die gängigste, schnellste und auch bequemste Möglichkeit, Windows (oder auch andere Betriebssysteme) auf einem PC zu installieren. USB Sticks sind in den meisten Haushalten reichlich vorhanden, sodass eine Installation per DVD unnötig wird. Außerdem haben viele aktuelle PCs kein solches Laufwerk mehr verbaut. Deshalb liefern wir eine Anleitung vom Vorbereiten des USB-Sticks bis hin zur fertigen Windows Installation.
Voraussetzungen
- USB Stick mit mindestens 8GB (Empfehlung*)
- Windows PC zum Vorbereiten des Sticks
- Media Creation Tool (alternativ Rufus bei vorhandener ISO-Datei)
- Idealerweise eine Windows Lizenz bzw. einen Lizenzschlüssel
Vorbereitung des USB-Sticks
Media Creation Tool
Die einfachste Möglichkeit, den USB-Stick für die Windows-Installation vorzubereiten, besteht über Microsofts eigenes Media Creation Tool. Mithilfe dieses Tools können Sie eine (halbwegs) aktuelle Version von Windows 10 herunterladen und automatisch als ISO-Datenträgerabbild speichern oder auch direkt auf einen USB-Stick spielen lassen.
Lade Dir das Media Creation Tool einfach hier auf einem funktionierenden PC herunter und stecke den USB-Stick in den entsprechenden Port des PCs. Nach Start des Tools und kurzer Wartezeit wähle den Menüpunkt „Installationsmedien“.

Die Einstellungen für „Sprache, Architektur und Edition“ kannst Du bei den empfohlenen Einstellungen belassen.
Bei der Auswahl des zu verwendendes Mediums wähle „USB-Speicherstick“ und bestätige die Auswahl mit Weiter. Im nächsten Fenster wähle Deinen USB-Stick aus und starten den Vorgang.
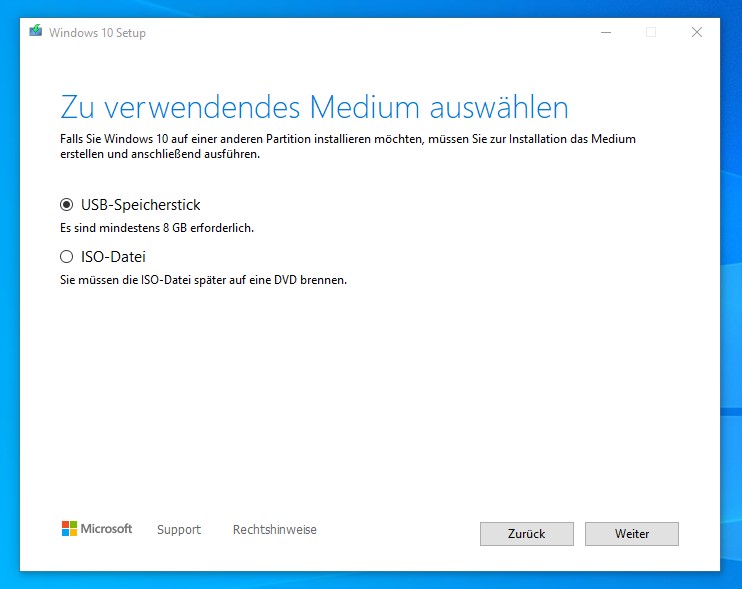
Nun startet das Tool den Download von Windows und überspielt es im Anschluss vollautomatisch auf den USB-Stick.
Vorsicht: Der Inhalt des USB-Sticks wird dabei gelöscht!
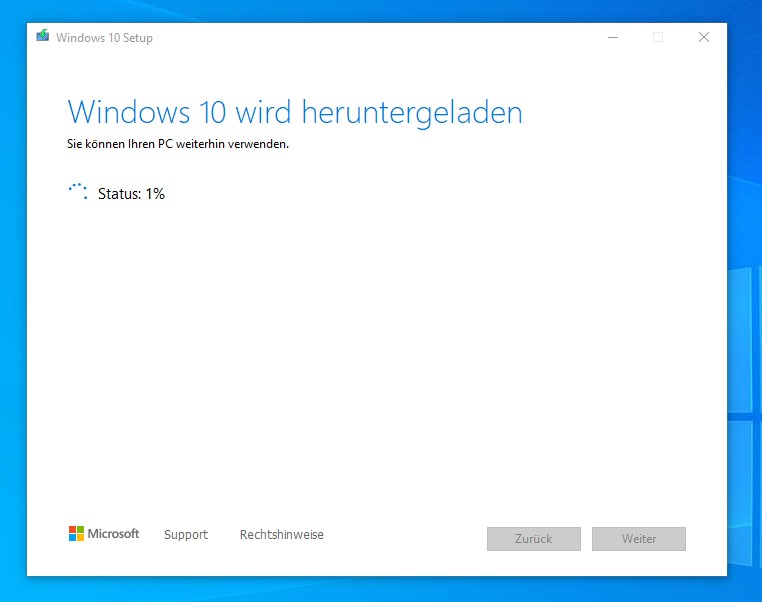
Nach einigen Minuten ist der Vorgang abgeschlossen und Du kannst das Tool beenden und den USB-Stick entfernen.
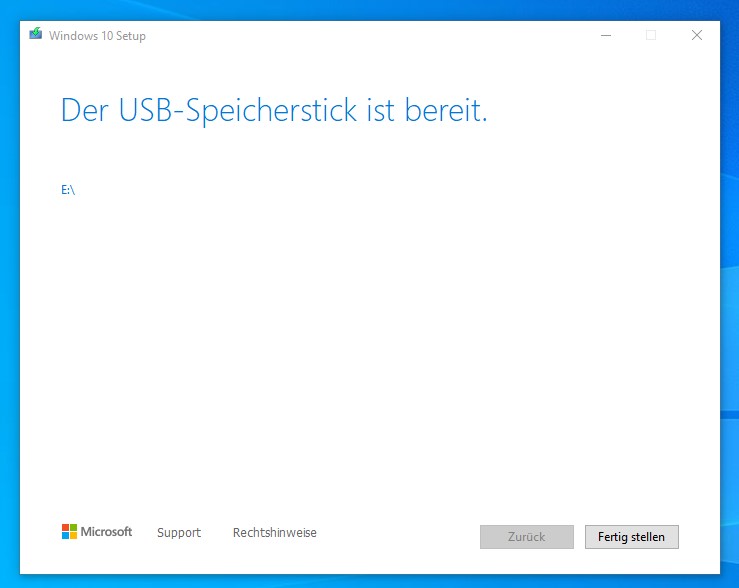
Rufus
Falls das Erstellen per Media Creation Tool fehlschlägt oder Du einfach lieber ein anderes Tool nutzen möchtest, ist es auch möglich, den Stick über Rufus zu erstellen. Hierbei benötigst Du vorher bereits eine ISO-Datei von Windows.
Diese kann bei Bedarf auch über das Media Creation Tool erstellt werden. Hierfür einfach bei der Auswahl des zu verwendenden Mediums den Punkt bei ISO-Datei setzen und den Speicherort auswählen.
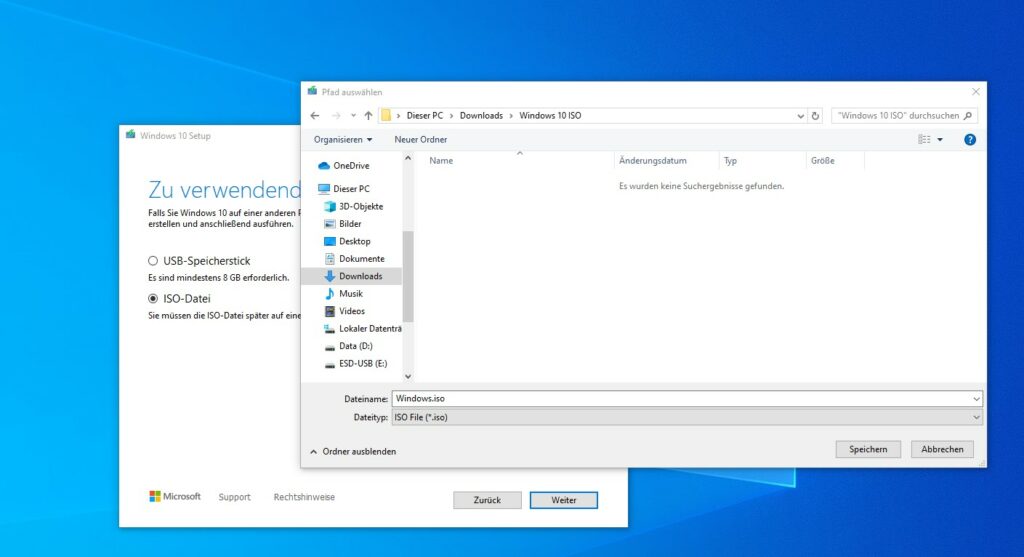
Nach Abschluss der Operation findest Du am hinterlegten Pfad die benötigte Datei.
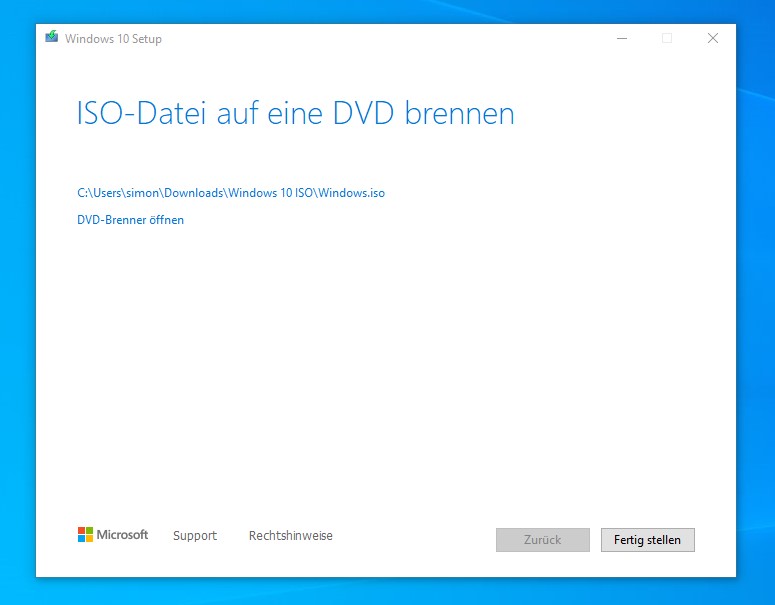
Nun kannst Du Rufus starten und dort Deinen USB Stick, die ISO-Datei und das Dateisystem auswählen.
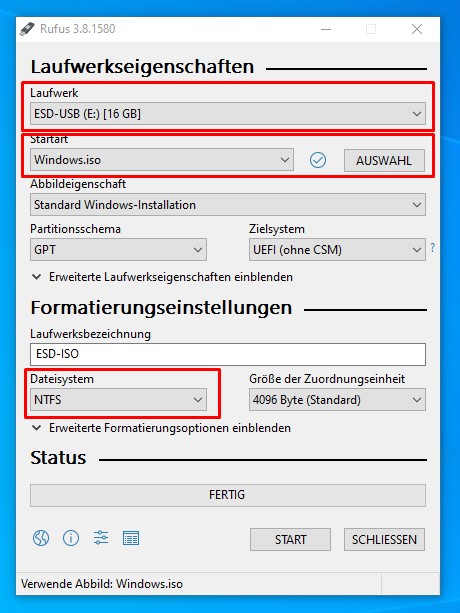
Nach einem Klick auf START startet Rufus das Beschreiben des USB-Sticks.
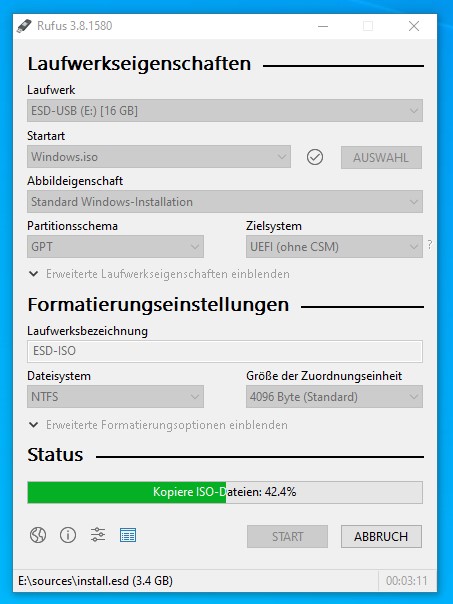
Nach Abschluss der Operation erscheint in Rufus noch eine Meldung, die Du schließen kannst. Im Anschluss kannst Du das Programm beenden und den Stick entfernen.
Installation von Windows
Nun kannst Du den USB-Stick in den PC stecken, auf dem Windows installiert werden soll. Schalte diesen ein und drücke dann die angezeigte Taste, um ins „Boot Menu“ zu kommen. Meist ist dies eine F-Taste, bspw. F2, F10 oder F12. Falls kein Hinweis dazu sichtbar sein sollte, sollte das Handbuch (oder einfaches Ausprobieren) zur Lösung führen.
In diesem Menü wählst Du Deinen USB-Stick als Startmedium aus.
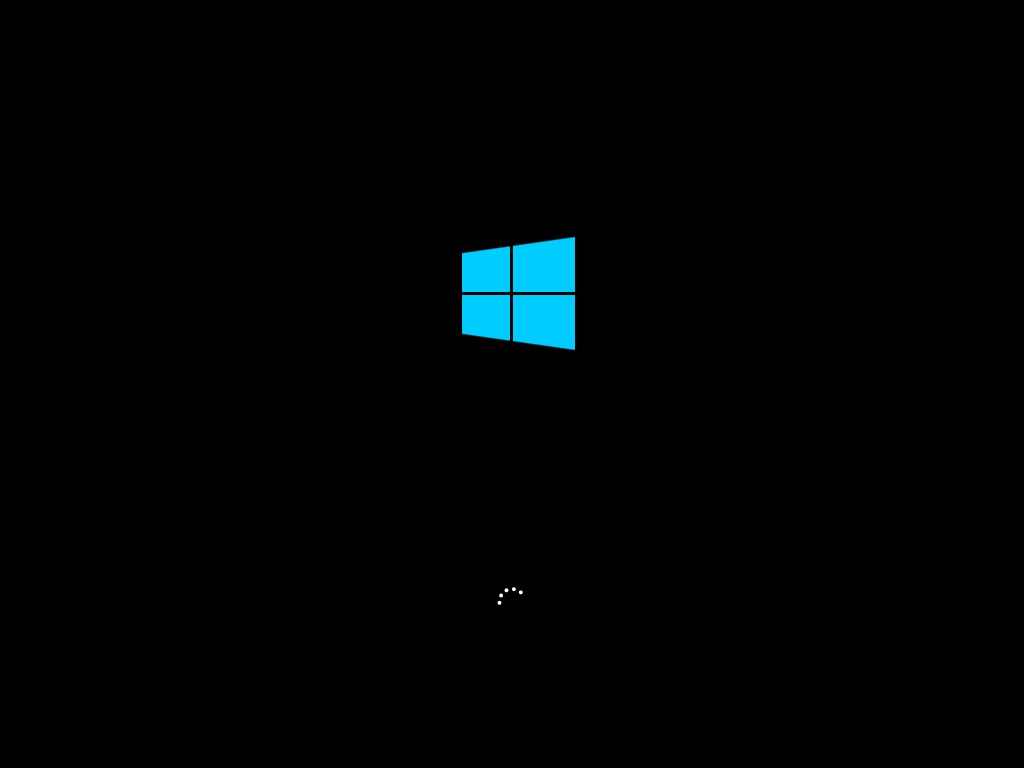
Daraufhin sollten die Windows Dateien bereits laden und nach kurzer Zeit dieses Menü zeigen.
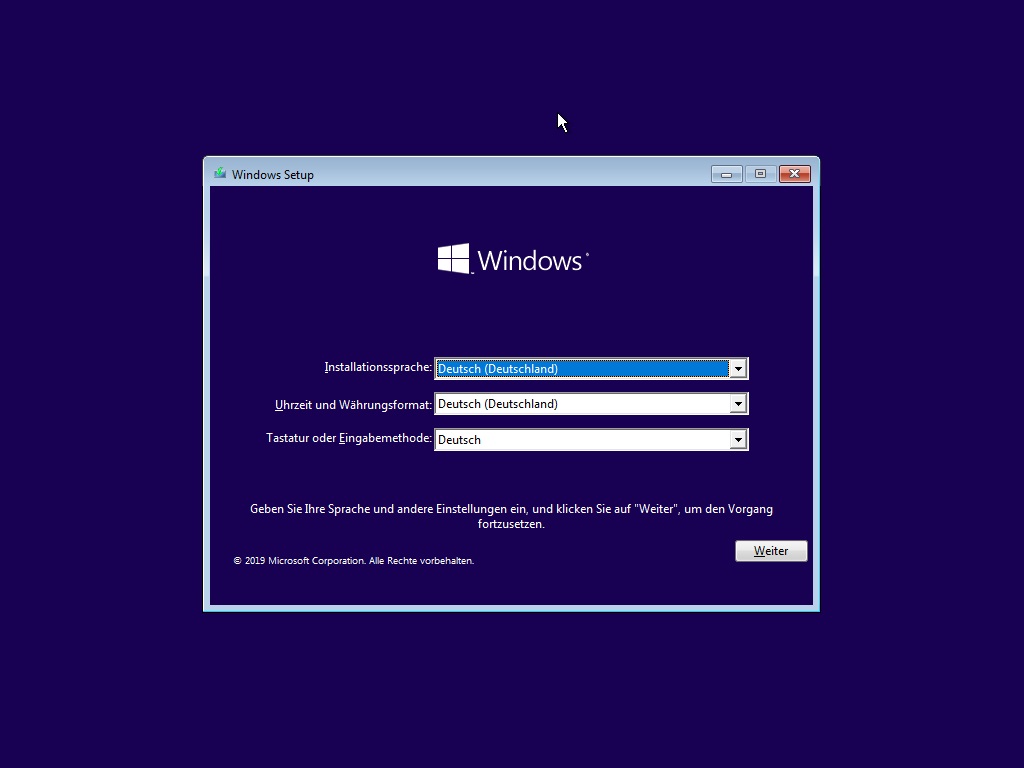
Wähle dort Deine gewünschte Sprache aus und klicke auf „Weiter“ und „Jetzt installieren“.
Daraufhin fragt der Installationsassistent nach einem Produktschlüssel. Falls Du keinen solchen Schlüssel hast, kannst Du auch fortfahren, indem Du „Ich habe keinen Product Key“ klickst. Du kannst den Schlüssel dann jederzeit über die Windows Einstellungen nachträglich eintragen.
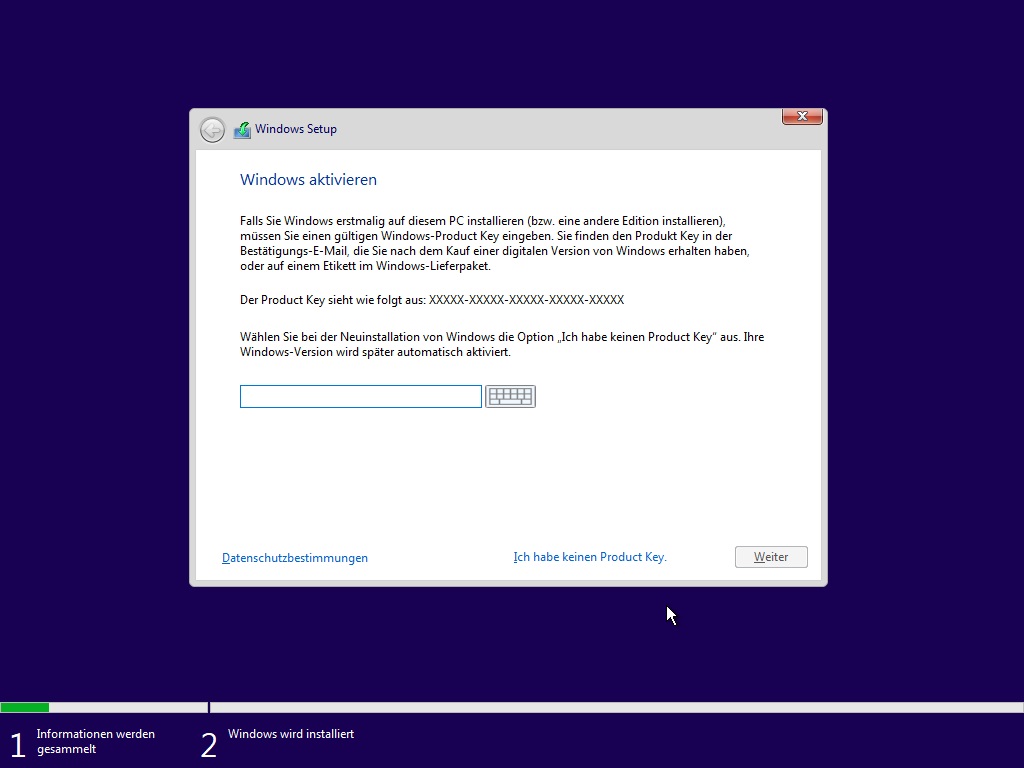
Im nächsten Schritt wähle die Windows Version aus, für die Dein (zukünftiger) Lizenzschlüssel gültig ist. In den meisten Fällen ist dies entweder Home oder Pro.
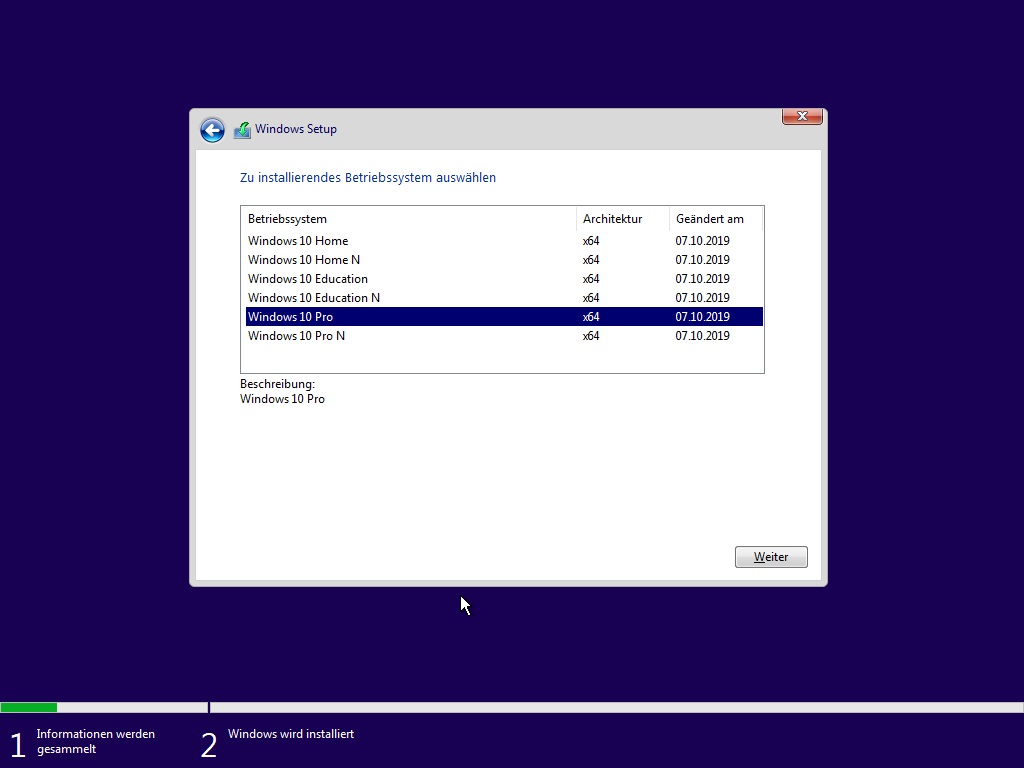
Danach wählst Du als Installationsart „Benutzerdefiniert“.
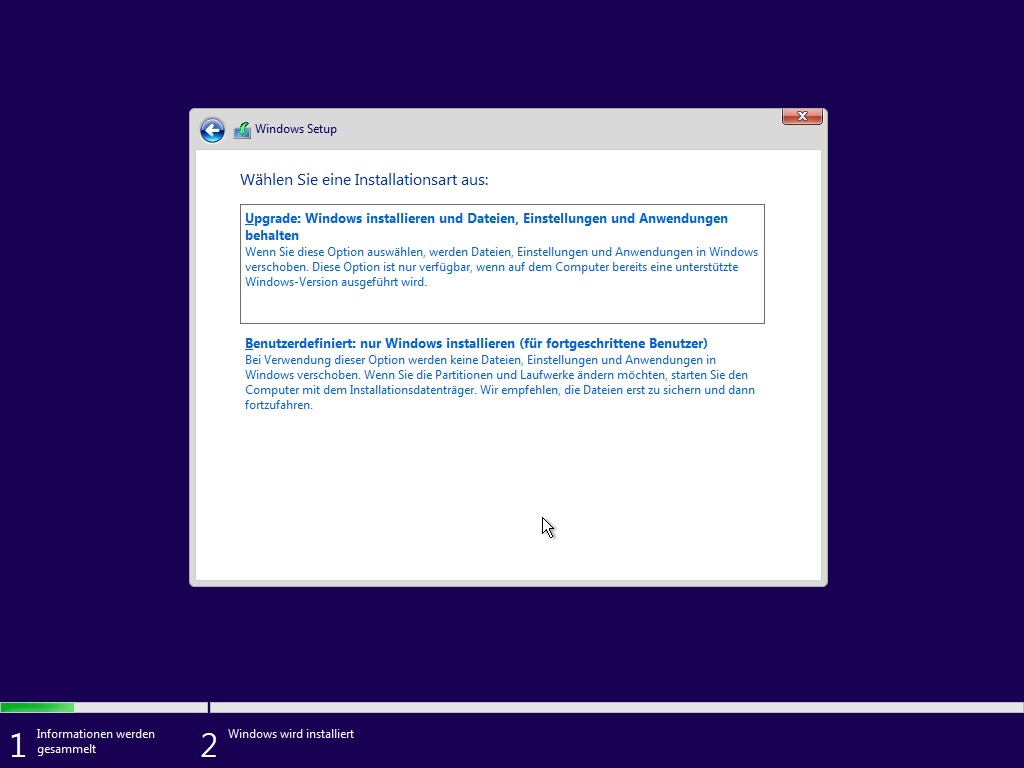
Falls daraufhin mehrere Festplatten mit bereits bestehenden Partitionen angezeigt werden, lösche diese, bis nur noch Einträge mit „Nicht zugewiesener Speicherplatz auf Laufwerk X“ zu sehen sind. Dann wählst Du das gewünschte Laufwerk für die Installation aus (meistens die SSD), klickst auf „Neu“ und bestätigst die Größe mit „Übernehmen“.
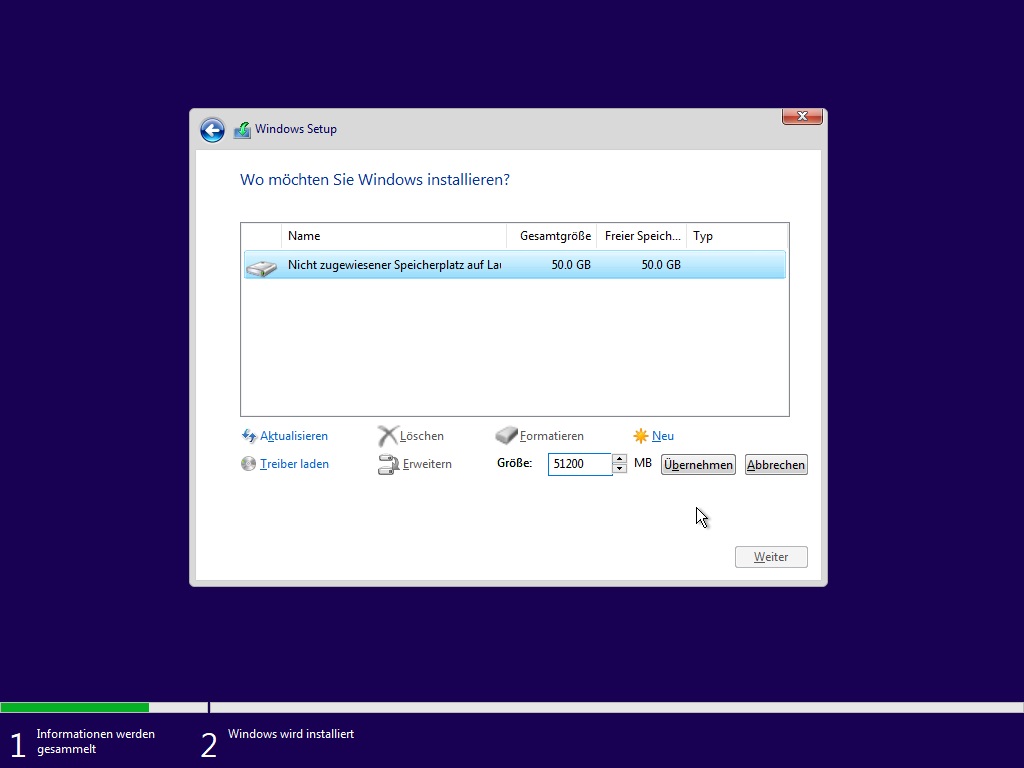
Wähle dann aus den neu entstandenen Partitionen diejenige aus, die vom Typ „Primär“ ist und klicke auf Weiter.
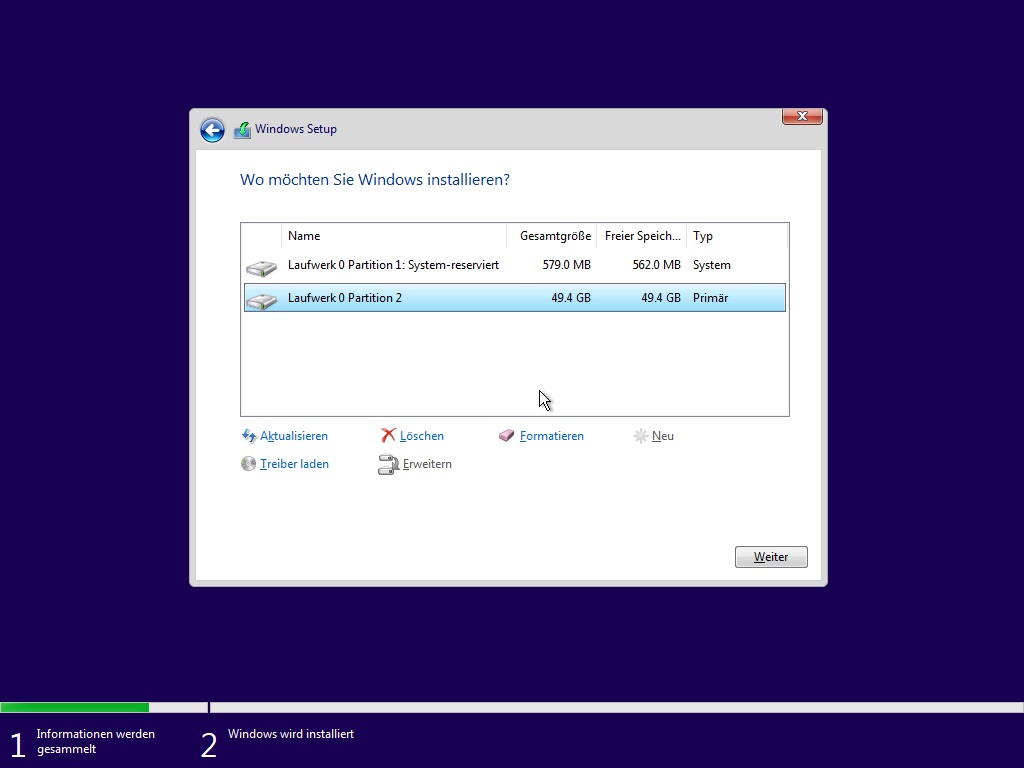
Nun startet die Installation. Diese dauert in der Regel ca. 5-10 Minuten und endet mit einem automatischen Neustart des PCs.
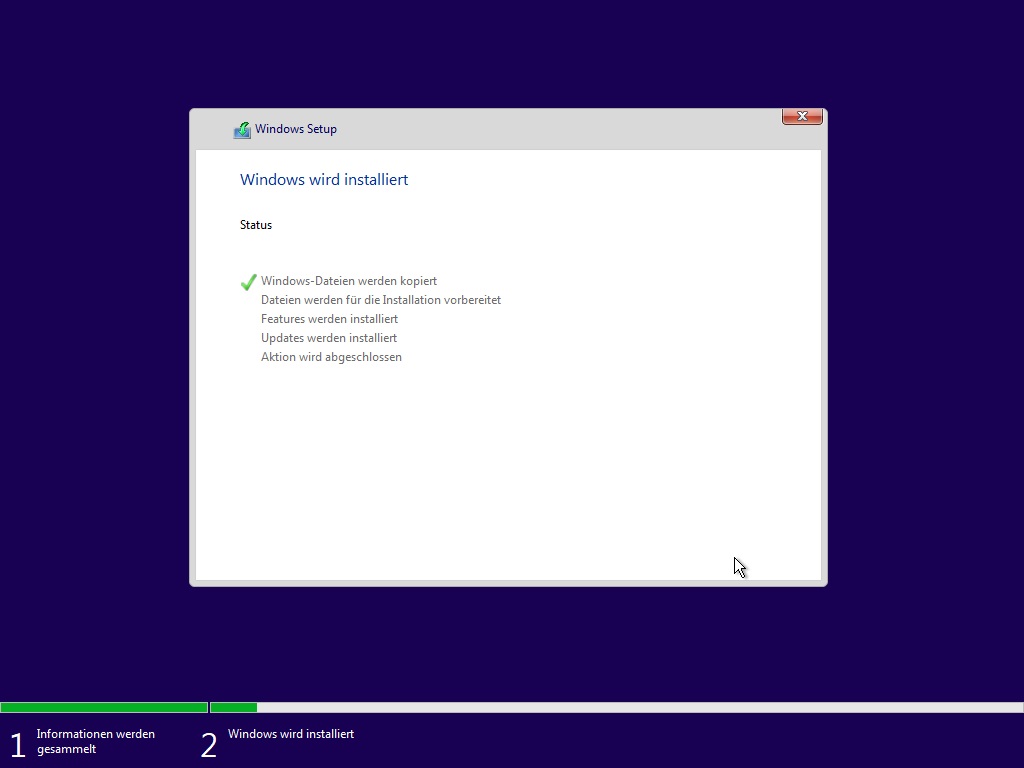
Wenn dieser Neustart erfolgt, kannst Du den USB-Stick wieder vom PC entfernen.
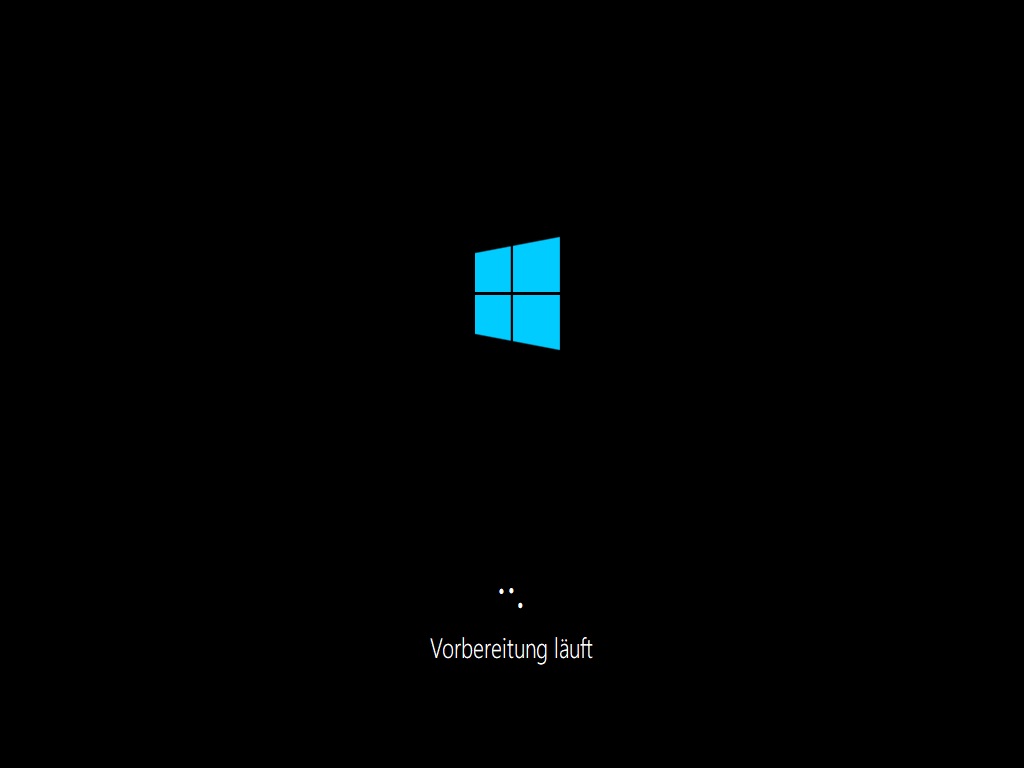
Bei den Fragen nach Deiner Region und dem gewünschten Tastaturlayout wähle Deine Einstellungen aus und bestätige das Ganze.
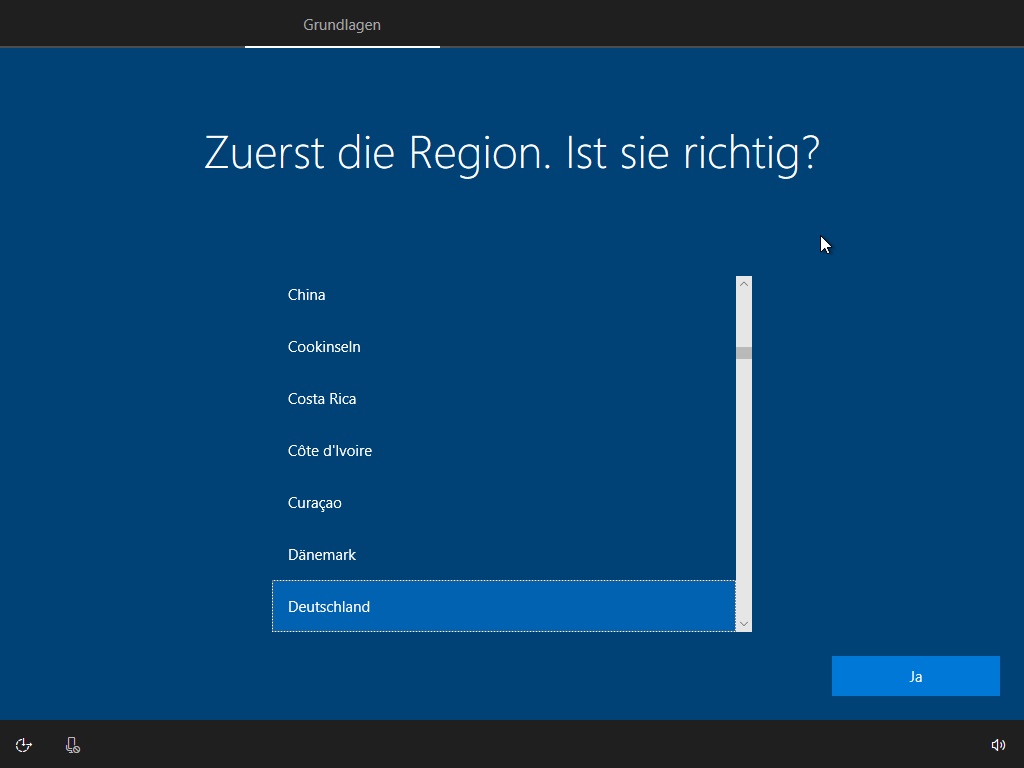
Nach einigen Schritten fragt der Assistent noch, ob es ein Gerät für persönliche Nutzung oder ein durch Ihren Administrator verwaltetes Gerät ist. Wähle hierbei „Für persönliche Verwendung einrichten“ aus.
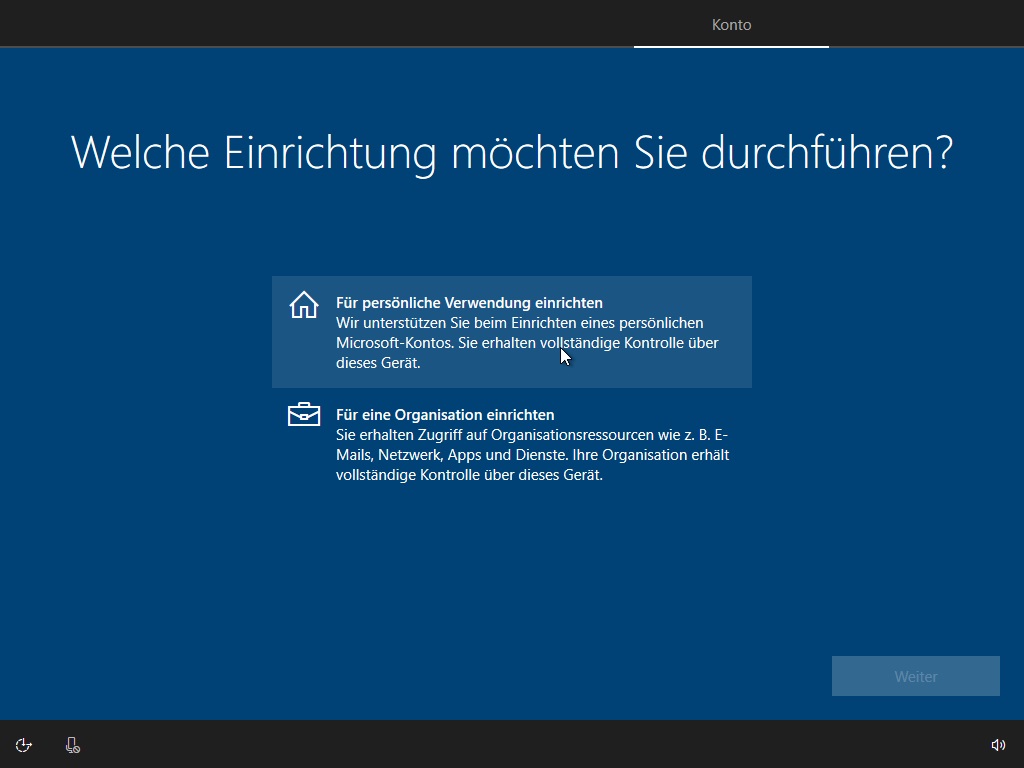
Im Anschluss musst Du noch einige Einstellungen wie etwa Benutzernamen, Passwort oder Datenschutzoptionen festlegen. Danach ist die Installation abgeschlossen.




