Im Laufe der digitalen Zeit haben sich Fotos, Videos, Spiele, etc. weiterentwickelt. Allerdings ist nicht nur die (Grafik-)Qualität gestiegen, sondern auch der Speicherverbrauch. Zwar gibt es heutzutage mehr Möglichkeiten für günstigen Speicher, ein 4K Film mit 50GB verbraucht aber dennoch einen nicht vernachlässigbaren Teil heutiger SSDs oder Festplatten. Gerade wenn dieser Speicher in einem PC oder Notebook verbaut ist, kann es hier schnell knapp werden. Eine schöne Lösung, um Platz auf der internen Platte zu schaffen, stellen hier Netzlaufwerke (NAS, Network Attached Storage) dar. Mithilfe eines NAS können Daten im (Heim-)Netzwerk bereitgestellt werden und von vielen Geräten wie Smart TVs, Smartphones oder auch PCs und Notebooks darauf zugegriffen werden. Eine kostenfreie NAS-Softwarelösung stellt Openmediavault dar.
Openmediavault ist eine Open-Source Anwendung. Genau genommen ist es sogar ein komplettes Betriebssystem auf Debian-Basis, was mit Tools, Erweiterungen und einer Weboberfläche ausgestattet wurde, um alle Ansprüche an einen eigenen Heimserver zufriedenzustellen. Entwickler können im Openmediavault Repository auf Github Fehler melden und auch selbst beheben.
Wie ist ein NAS aufgebaut?
Im Grunde genommen ist ein NAS auf Openmediavault-Basis ein normaler Computer. In der Regel unterscheidet sich eine solche Lösung außer in der Anzahl der Festplatten kaum von einem Büro-PC. Da ein NAS meist im Dauerbetrieb läuft, lohnt sich aber der Einsatz stromsparender Hardware. Auch der Einsatz auf einem Raspberry Pi ist möglich, allerdings kann hier aufgrund der ARM-Architektur nicht die Standard Installationsmethode per ISO-Image genutzt werden.
Damit die richtigen Festplatten in Openmediavault für die Freigaben im Netzwerk genutzt werden können, sollte die Installation des Betriebssystems auf einem USB-Stick oder auf einer kleinen SSD stattfinden. Wenn man sich für ein NAS mit Raid 1 (Datensicherheit) entscheidet, benötigt man in diesem Fall also:
- 1 USB Stick / SD Karte für das Betriebssystem
- 2 Festplatten mit gleicher Kapazität, im besten Fall baugleiche Modelle
Wie wird Openmediavault installiert?
Wie bereits erwähnt, stellen die Entwickler ein komplettes ISO-Image zum Download bereit. Damit das NAS von diesem Image gestartet werden kann, muss das Image entweder auf eine DVD gebrannt werden oder per Rufus auf einen USB-Stick entpackt werden, damit man den USB-Stick für die Installation verwenden kann. Die Methode über Rufus ist generell üblicher und deshalb werden wir im Guide auch diese Methode verwenden.
Im Rufus Hauptfenster müssen wir lediglich den Ziel-USB-Stick sowie die heruntergeladene ISO-Datei auswählen. Die restlichen Einstellungen werden automatisch gesetzt. Mit einem Klick auf Start beginnt der Schreibvorgang auf den USB-Stick.
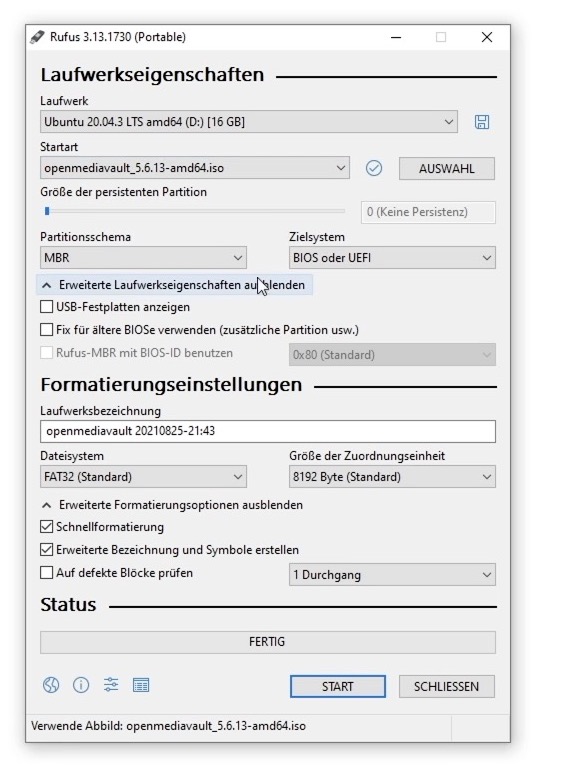
Nach Abschluss des Schreibvorgangs stecken wir den USB-Stick in den Server und schalten diesen ein. Je nach Einstellung startet der Server entweder automatisch vom USB-Stick oder der Stick muss über das Bootmenü ausgewählt werden. Das Bootmenü erreicht man meist über eine der F-Tasten, in der Regel wird beim Start des Servers ein entsprechender Hinweis dazu eingeblendet. Falls alles geklappt hat, sieht die Ansich dann so aus:
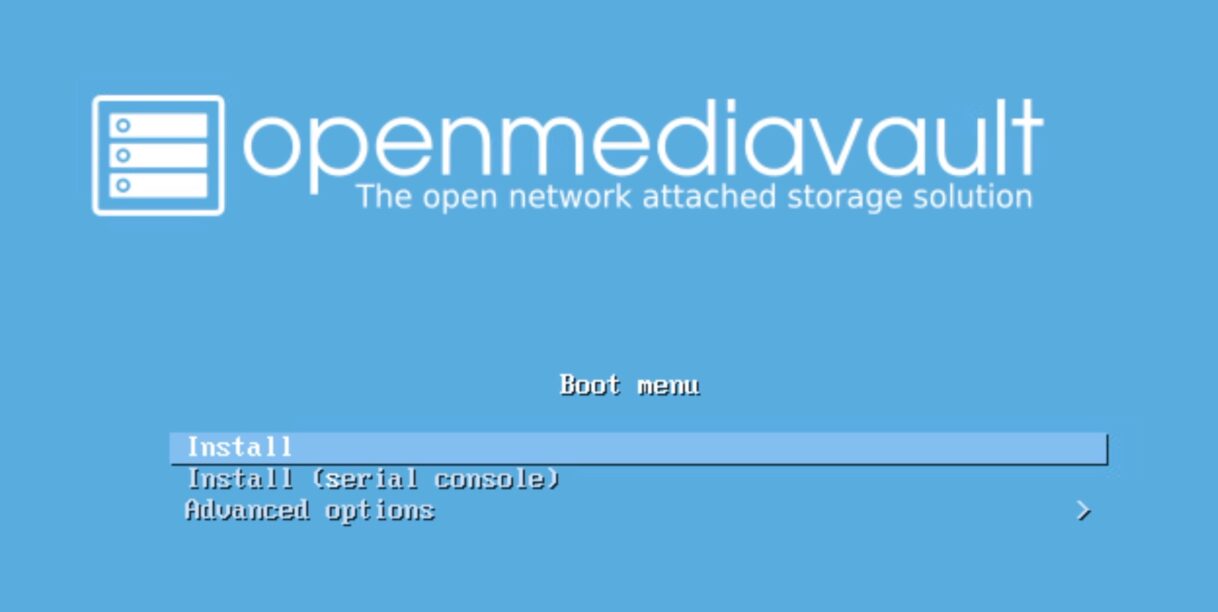
Nachdem wir sämtliche Sprach- und Regionseinstellungen festgelegt haben, fragt uns die Installation nach dem Rechnernamen. Dieser Name wird (bei richtig konfiguriertem Router) dazu verwendet, auf den Server zuzugreifen, ohne dass man sich die IP-Adresse merken muss. Dieser Name kann frei vergeben werden.
Im Anschluss müssen wir ein Root-Passwort festlegen. Dieses Passwort kann später verwendet werden, um sich etwa per SSH direkt am Linux System einzuloggen. Für die reine NAS-Verwendung ist dieses Passwort nicht relevant.
Als nächstes müssen wir die Festplatte (bzw. den USB-Stick / SD-Karte) wählen, auf dem das Betriebssystem installiert werden soll. Das entsprechende Laufwerk lässt sich normal über den angezeigten Namen oder die Größe identifizieren. Wenn wir das Laufwerk ausgewählt haben, wird die Festplatte formatiert und die Installation beginnt.

Danach werden wir nur noch nach der Auswahl für die Server der Paketverwaltung gefragt. Hier können wir die Region wählen, die am nächsten liegt und den entsprechend hinterlegten Standardserver bestätigen. Danach ist die Installation abgeschlossen. Sobald der Hinweis kommt, können wir den Installations-Stick sowie Bildschirm und Tastatur entfernen. Der Server startet dann neu und die Konfiguration geht über den Browser an einem anderen PC weiter.
Nach der Installation
Um die Weboberfläche von Openmediavault aufzurufen, müssen wir lediglich die IP-Adresse oder den vorher festgelegten Hostnamen aufrufen. Dort werden wir von einem Loginfenster begrüßt. Die Standard-Logindaten sind „admin“ und „openmediavault“.
Im ersten Schritt müssen wir unsere Festplatten für die Verwendung mit Openmediavault vorbereiten. Hier kommt es auf die Anzahl der Festplatten und die gewünschte Verwendung an. Wenn wir nur eine Festplatte haben, müssen wir uns an Methode 1 orientieren. Falls wir mehrere Festplatten haben und ein RAID nutzen möchten, gehen wir nach Methode 2.
1. Methode mit einzelnen Laufwerken
Um ein einzelnes Laufwerk direkt einzubinden, klicken wir im linken Menübaum auf Dateisysteme und auf Erstellen. Im dann erscheinenden Popup-Fenster wählen wir unsere gewünschte Festplatte aus und vergeben einen Namen. Das Dateisystem können wir auf EXT4 lassen. Ein Klick auf OK bestätigt das Ganze und die Formatierung der Festplatte beginnt. Nach Abschluss der Formatierung müssen wir das Dateisystem noch per Klick auf Einbinden aktivieren.
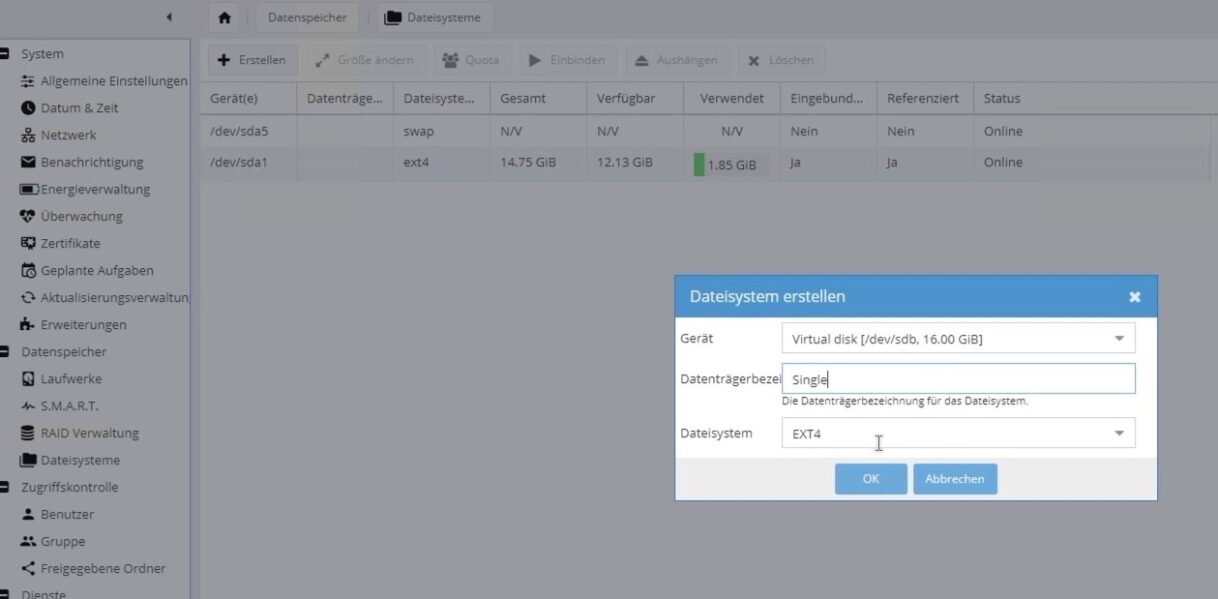
2. Methode mit RAID
Die RAID-Methode erfordert einen zusätzlichen Schritt. Bevor wir ein Dateisystem auf der Festplatte anlegen können, müssen wir im linken Menübaum zuerst in die RAID Verwaltung wechseln. Dort können wir durch Klick auf Erstellen ein neues RAID-Volume anlegen. In diesem Popup vergeben wir einen Namen und wählen das RAID-Level aus.
- RAID 0 / Stripe: Datenblöcke werden abwechselnd auf die Festplatten verteilt. Dies erhöht die Performance. Bei Defekt einer Festplatte sind alle Daten verloren.
- RAID 1 / Mirror: Die Datenblöcke werden auf alle Festplatten parallel geschrieben. Dadurch halbiert sich die verfügbare Kapazität, allerdings sind die Daten auch bei Ausfall einer Festplatte noch vorhanden.
- RAID 5/6: Hierbei wird eine / zwei Festplatten für Paritätsdaten verwendet. Dadurch kann das RAID den Ausfall von ein / zwei Festplatten verkraften, ohne dass Datenverlust auftritt.
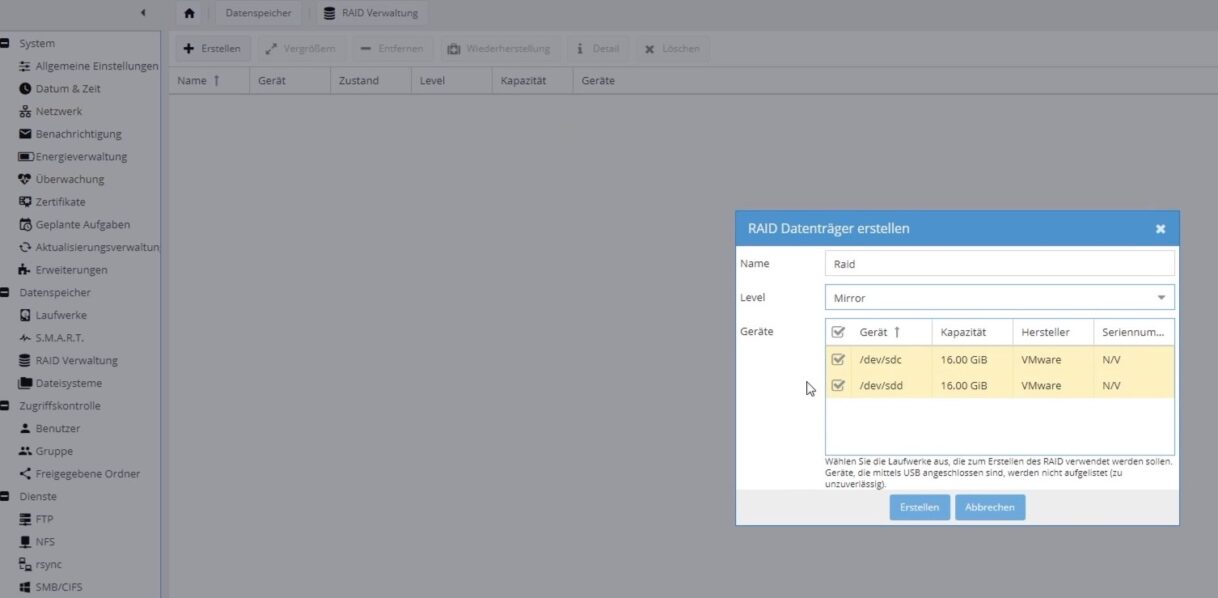
Im Anschluss wählen wir noch die Festplatten aus, die wir dem RAID-Volume hinzufügen wollen und bestätigen die Auswahl mit Erstellen. Erst danach wechseln wir in das Dateisysteme-Menü und legen wie in Methode 1 beschrieben unser Dateisystem auf dem RAID an und binden dieses ein.
Danach können wir unsere Freigegebenen Ordner anlegen. Diese Ordner bilden die Struktur unseres Netzlaufwerks ab. Beim Hinzufügen des Ordners muss außerdem das Laufwerk ausgewählt werden, auf welchem der Ordner gespeichert werden soll.
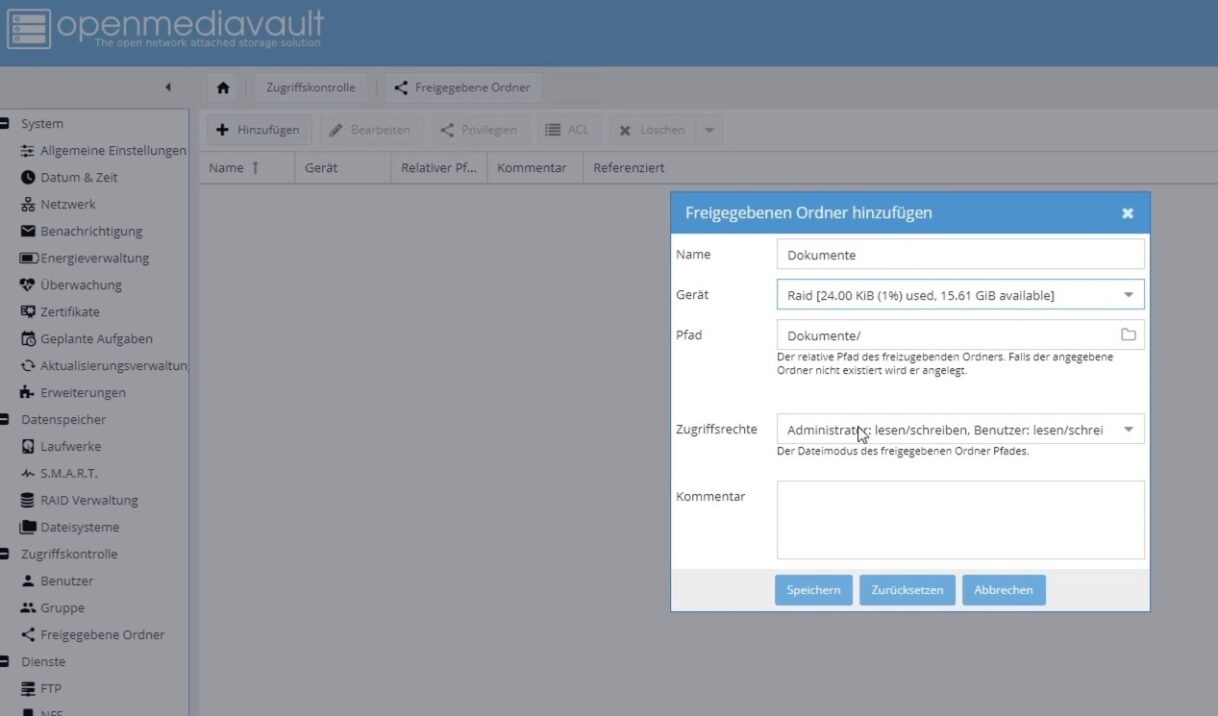
Damit wir nun auf diese Freigabe zugreifen können, müssen wir unter Benutzer noch einen Benutzer anlegen.
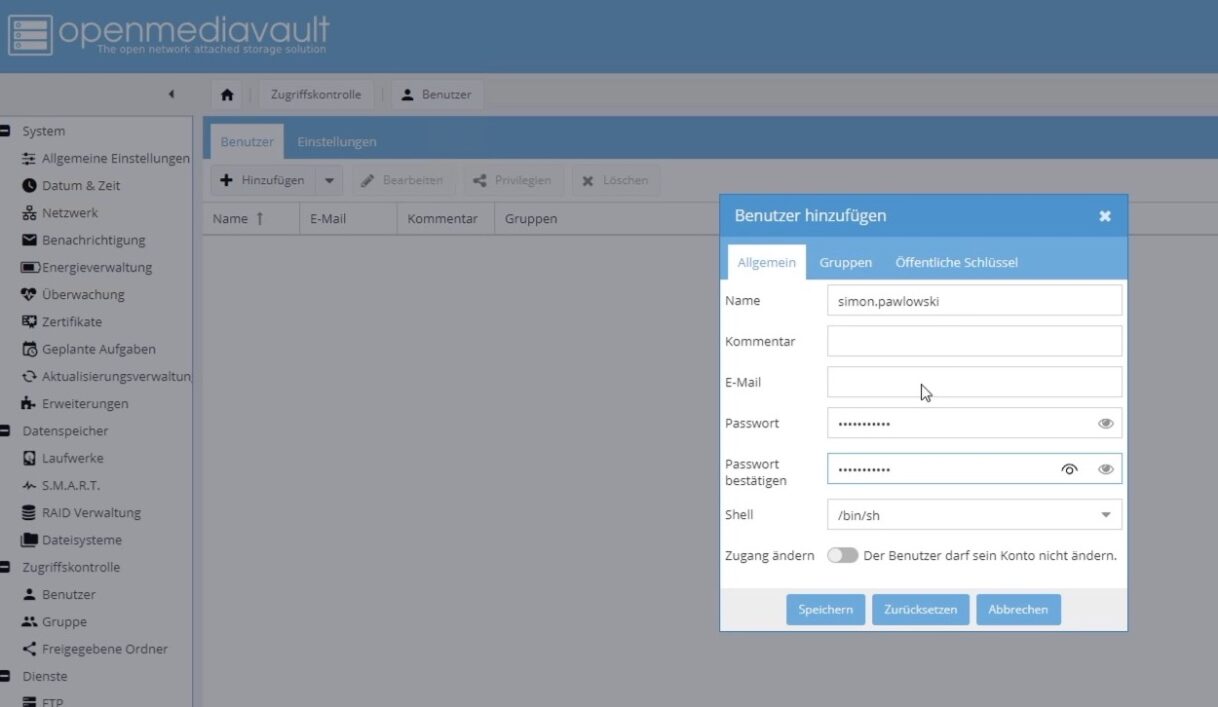
Dieser Benutzer hat im Standard bereits die Rechte, um auf unseren freigegebenen Dokumente Ordner zuzugreifen. Wenn wir die Berechtigungen individualisieren möchten, können wir die Freigaben unter Privilegien einzeln zuweisen.
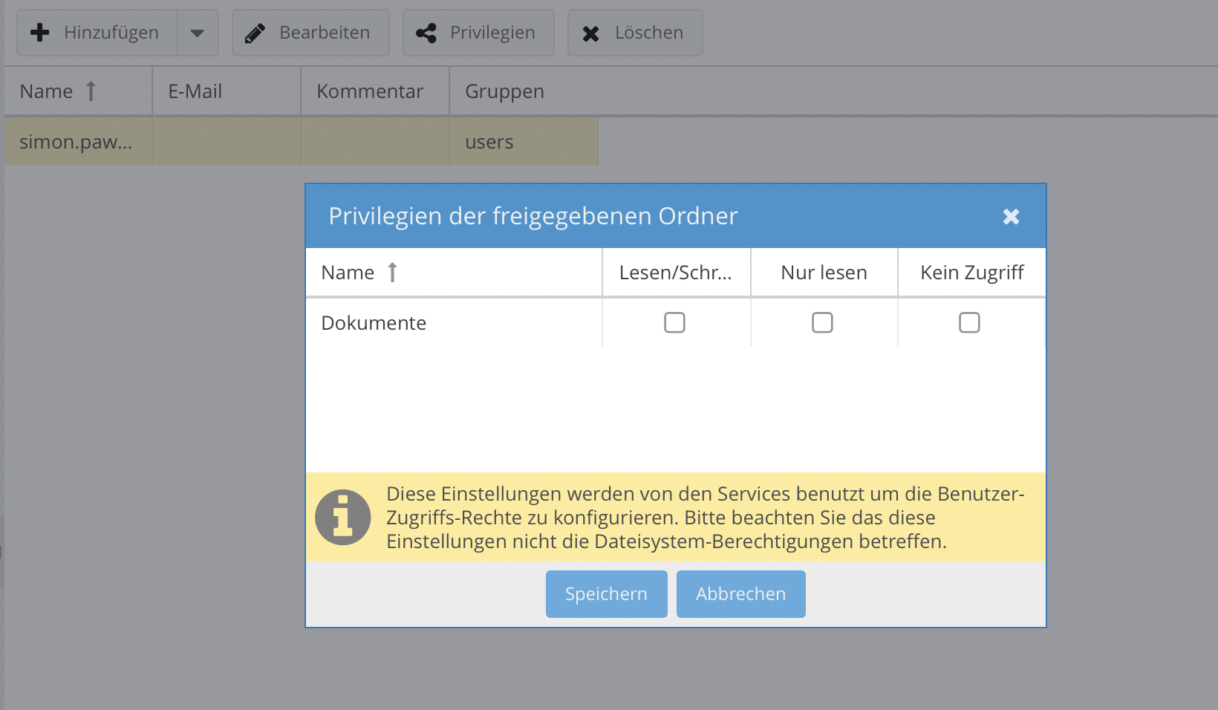
Außerdem können wir unter Einstellungen noch die Benutzer-Heimatverzeichnisse aktivieren. Damit wird jedem Benutzer ein Ordner zur Verfügung gestellt, auf den nur er selbst Zugriff hat. Um diesen Ordner anzulegen, müssen wir bei dieser Einstellung eine Freigabe auswählen, die als Speicherpunkt dieser Ordner dient.
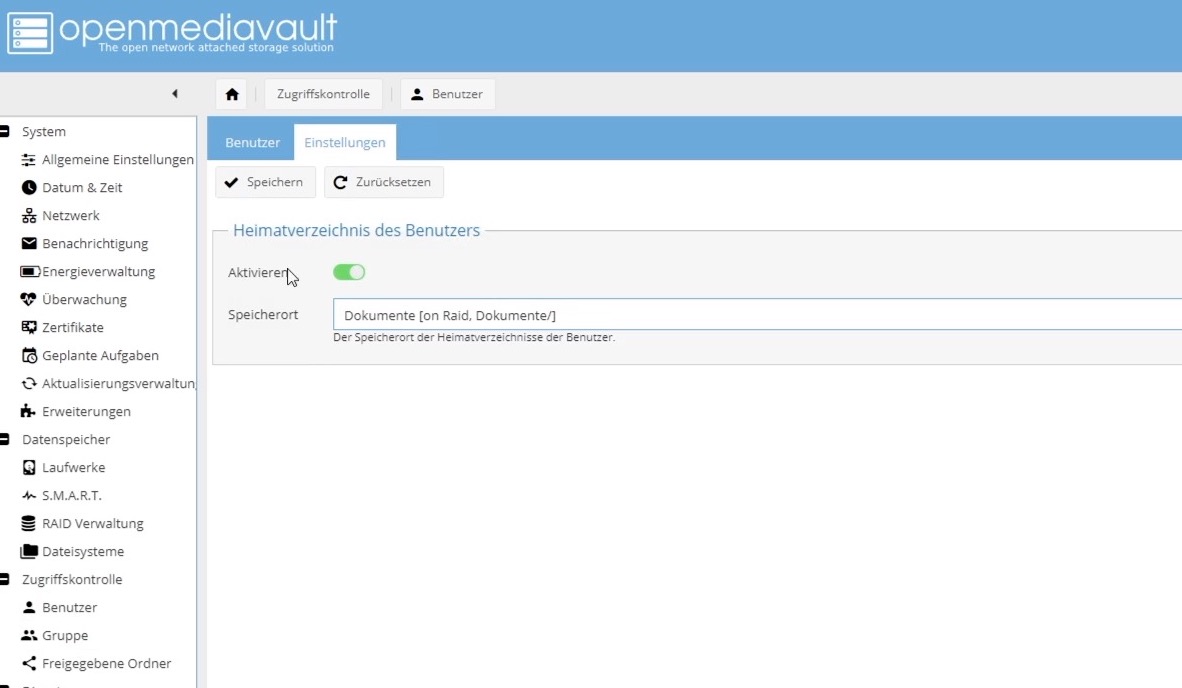
Wenn alle Benutzer und Freigaben soweit angelegt und konfiguriert sind, können wir den SMB-Dienst aktivieren. Dadurch ermöglichen wir Windows den einfachen Zugriff auf das Laufwerk. Es muss nur die Checkbox bei Aktivieren sowie bei „Aktiviere Heimatverzeichnisse für Benutzer“ gesetzt werden.
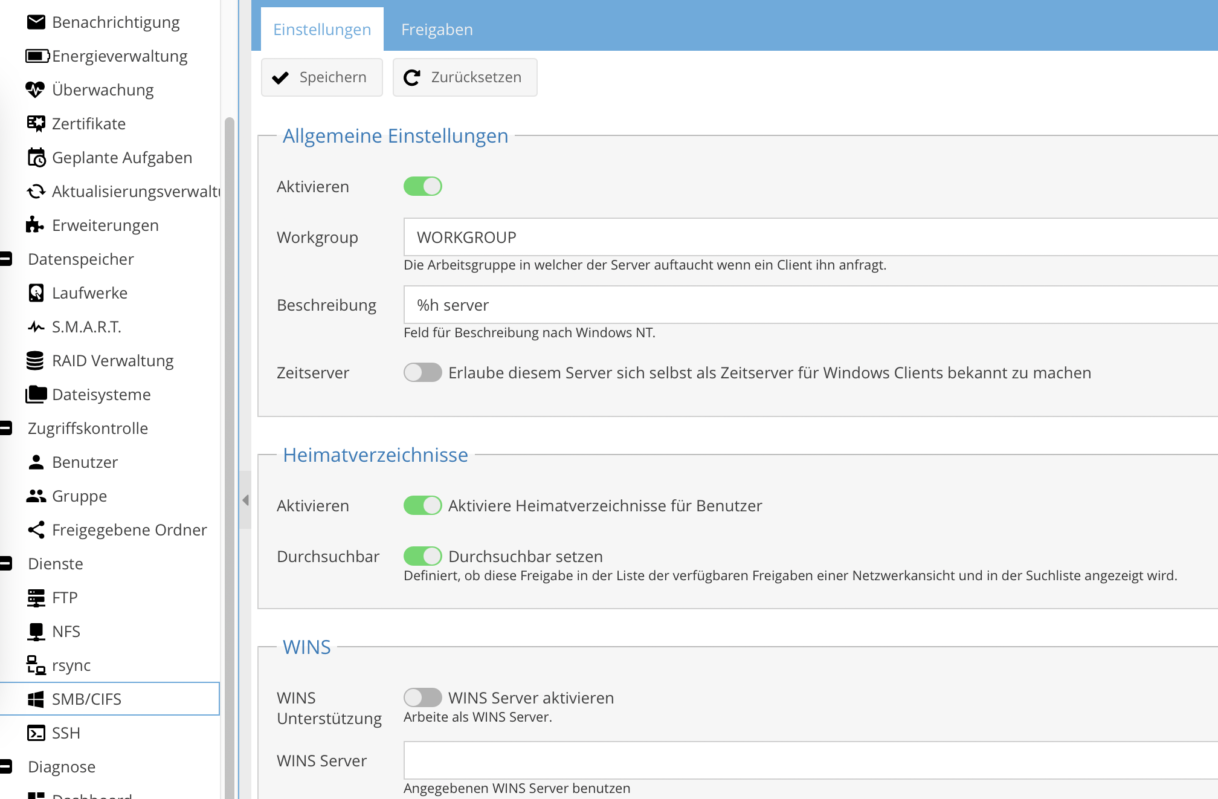
Im Freigaben-Reiter können wir dann festlegen, welche der vorher eingerichteten Freigaben über SMB zur Verfügung stehen soll. Danach ist die Einrichtung soweit abgeschlossen und das Netzlaufwerk kann benutzt werden.
Wie verbinde ich das Netzlaufwerk mit meinem PC?
Nun müssen wir nur noch das Netzlaufwerk in Windows verbinden. Dies geht ganz einfach im Windows Explorer, indem wir auf Computer -> Netzlaufwerk verbinden klicken. Es öffnet sich ein Fenster, in dem wir den gewünschten Laufwerksbuchstaben sowie den Pfad zur entsprechenden Freigabe hinterlegen. Dies muss für jeden Freigegeben Ordner (also die Hauptordner, die wir in Openmediavault angelegt haben) extra gemacht werden.
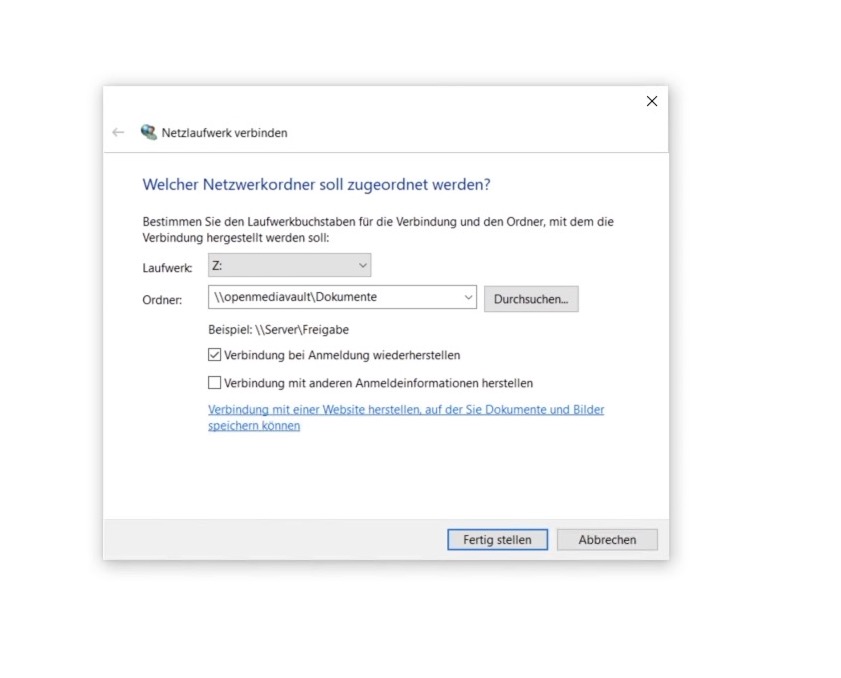
Nach Eingabe der Benutzerdaten unseres Openmediavault-Benutzers ist der Ordner verbunden und im Explorer sichtbar.


