Auch 2 Jahre nach Pandemiebeginn boomt der Streaming-Markt. Egal ob als Hobby oder als Hauptberuf, (Live-) Streaming ist beliebt wie nie. Doch wie fängt man als Neueinsteiger mit dem Streaming an? Welche Software benötigt man? Welche Einstellungen sind zu treffen? Wir zeigen euch eine exemplarische Streameinrichtung von Anfang an am Beispiel von League of Legends, dem meistgestreamten Spiel auf Twitch.
Software
Als Streaming-Software nutzen wir für diesen Guide Streamlabs OBS. Die Software ist kostenfrei auf der Herstellerwebsite zum Download verfügbar. Da die Software Open Source ist, könnt ihr ebenfalls den Quellcode bei Github einsehen und modifizieren.
Außerdem bietet Streamlabs eine Mobile App, damit ihr unkompliziert mit eurem Smartphone streamen könnt.
Account-Verknüpfung
Beim ersten Öffnen von Streamlabs OBS fragt euch Streamlabs, über welche Plattformen ihr streamen wollt. Hier könnt ihr euch direkt über den Anbieter eurer Wahl einloggen und die Software kann dadurch automatisch Einstellungen für euren Stream vornehmen.
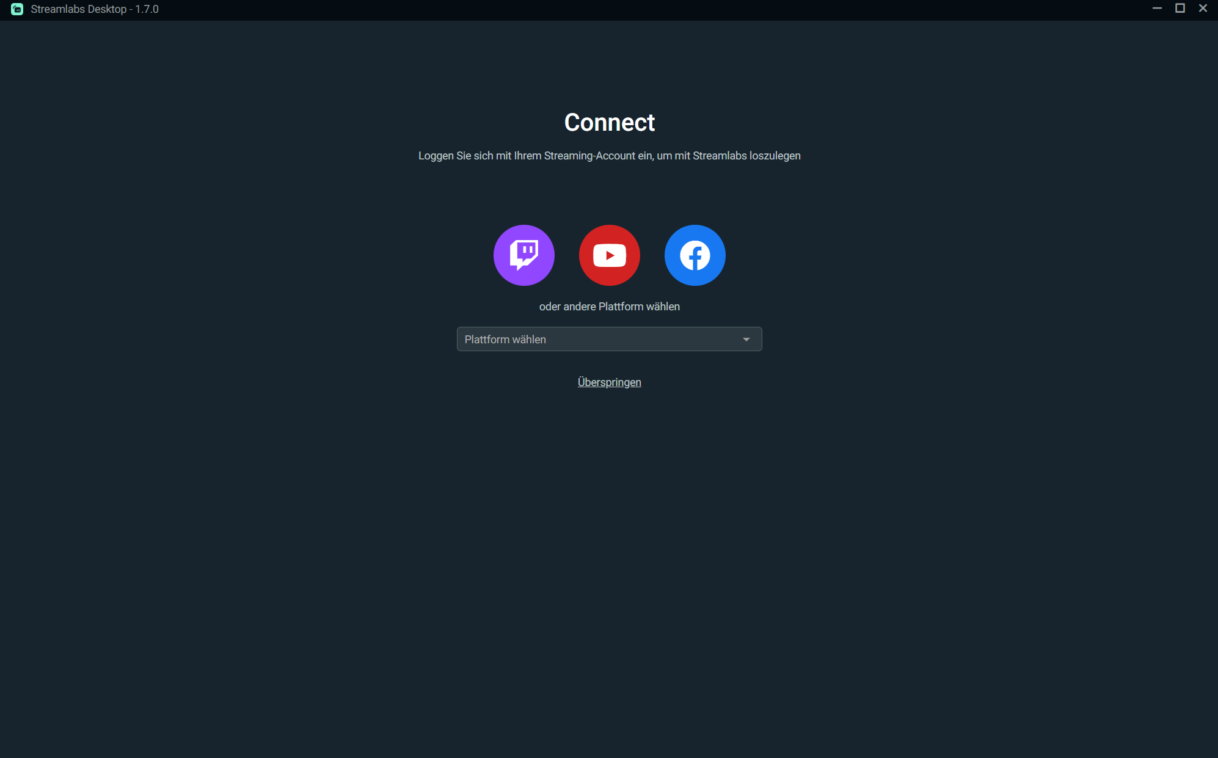
Um das Konto zu verbinden, müsst ihr zunächst eure Logindaten für den Streamingdienst eingeben. Im Anschluss kommt bei den meisten Anbietern eine Abfrage, ob ihr dem Dienst einige Rechte erteilen wollt. Damit die Software alle Funktionen nutzen kann, müsst ihr dies autorisieren.
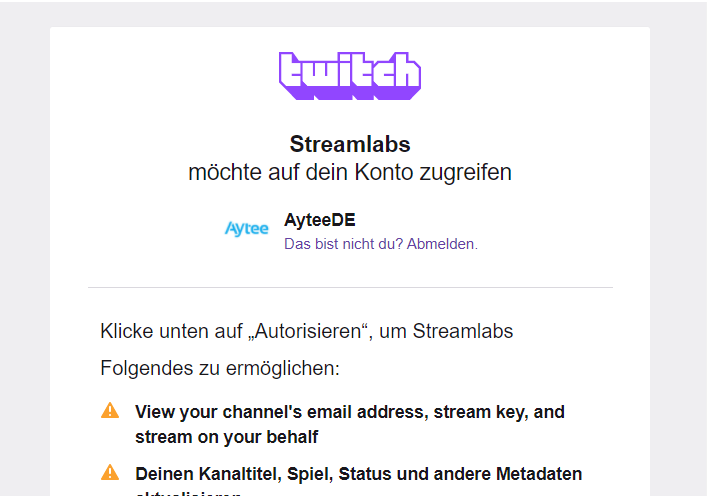
Im Anschluss hilft Streamlabs OBS euch beim Festlegen einiger Einstellungen. Ihr könnt direkt eure Webcam und euer Mikrofon wählen und das Design der Software festlegen. Falls ihr das nicht direkt machen wollt, könnt ihr die Einstellungen auch im Nachgang über das Menü aufrufen.
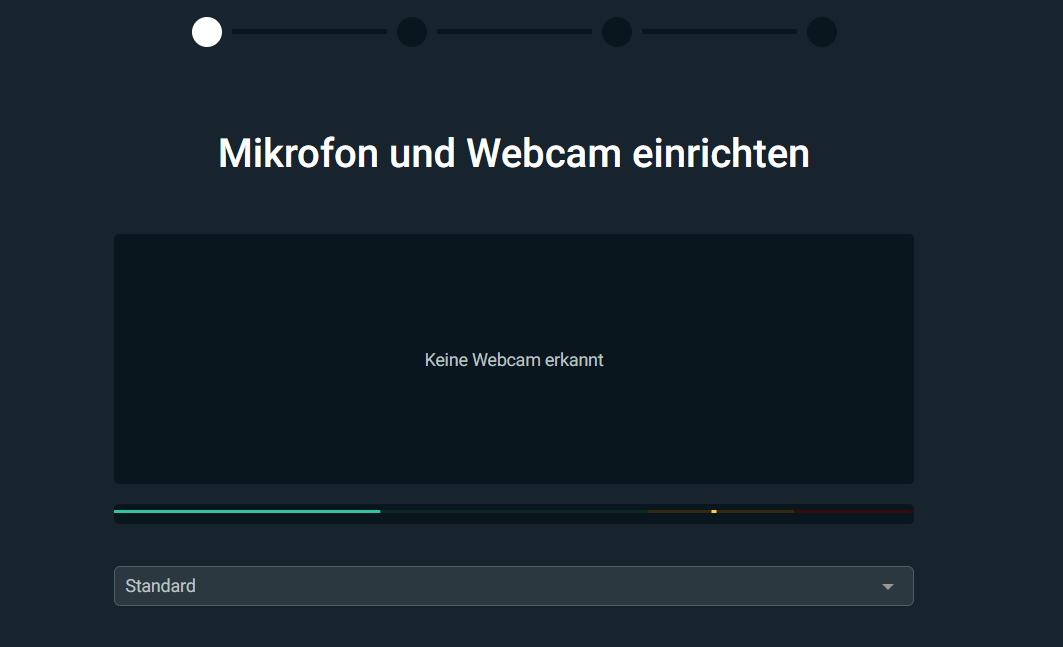
Daraufhin bietet die Software euch eine Optimierung der Einstellungen zugeschnitten auf euren PC und auf eure Internetverbindung an.
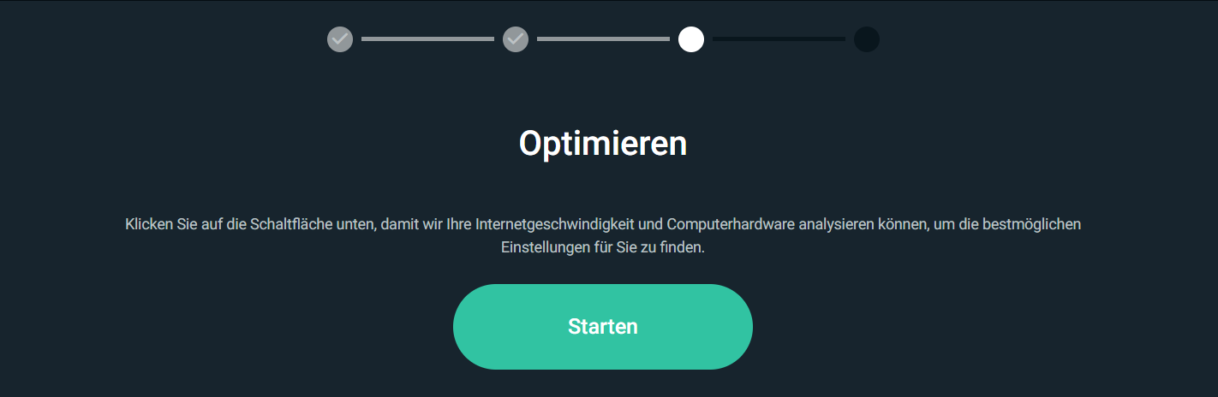
Bei der folgenden Frage nach dem Streamlabs Paket könnt ihr bedenkenlos die kostenfreie Variante wählen.
Die Account-Einrichtung ist damit abgeschlossen.
Szenen anlegen
Ihr landet nun im Hauptfenster von Streamlabs. Damit ihr Inhalt zu eurem Stream hinzufügen könnt, sind erstmal nur die zwei Boxen unten links relevant.
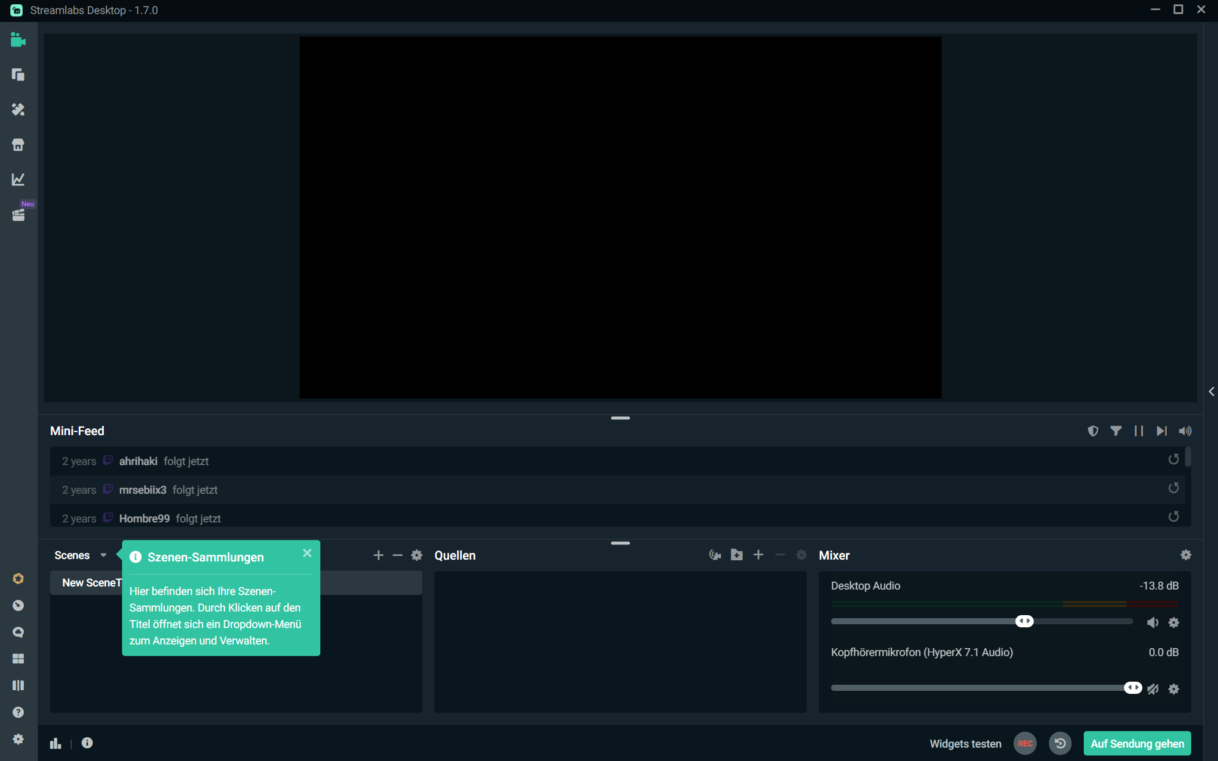
Die Software unterscheidet zwischen „Szenen“ und „Quellen“. Eine Szene ist eine Sammlung von Quellen. Eine Quelle ist ein darzustellendes Element. Beispielsweise eure Spiel, ein Bild, eine Animation oder eure Webcam. Ihr könnt mehrere Szenen anlegen, um etwa außerhalb eines Spiels eine andere Ansicht zu erhalten als wenn ihr euch im Spiel befindet. Zwischen diesen Szenen könnt ihr dann per Knopfdruck (oder automatisiert per Software) wechseln.
Quellen anlegen
Damit wir den League of Legends Stream einrichten können, muss zunächst der League of Legends Client laufen.
Wenn wir in der Quellenliste auf das „+“-Symbol klicken, begrüßt uns die Software mit einer Auswahl an möglichen Quellentypen.
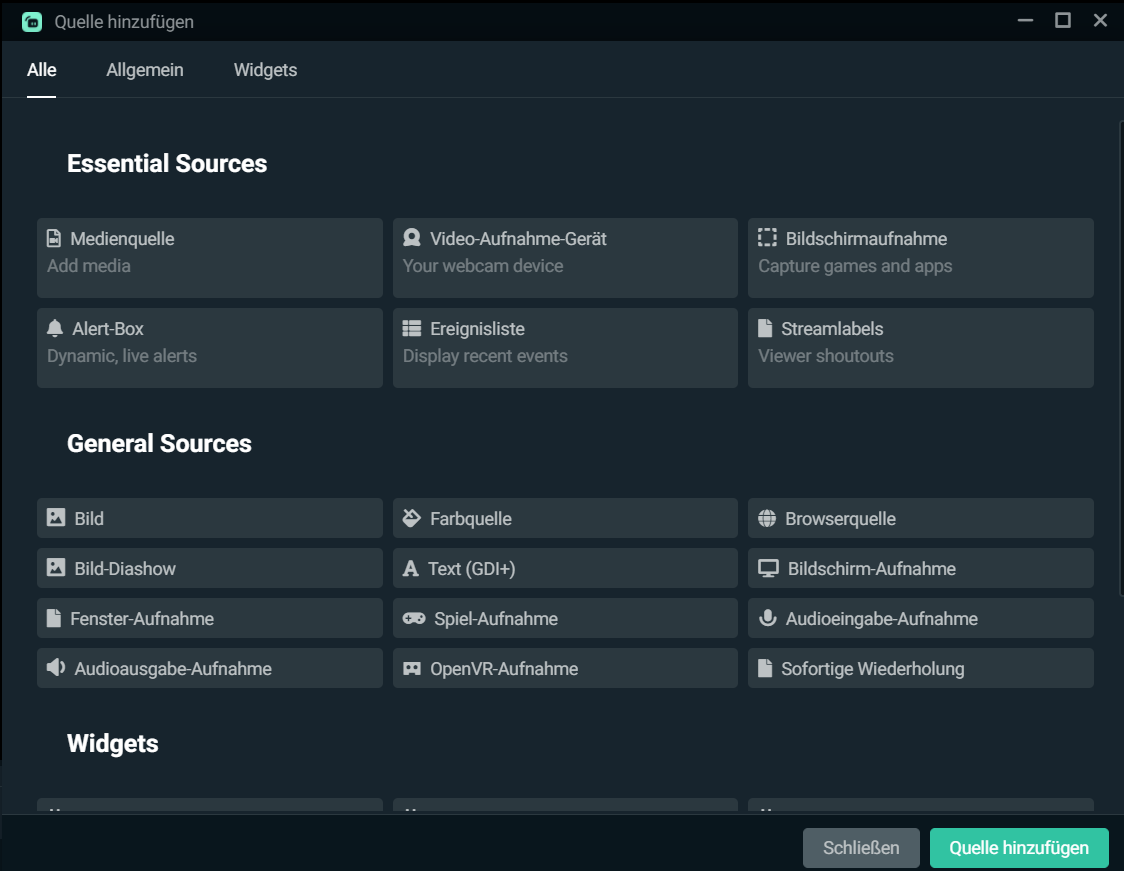
Da der normale League of Legends Client eine reine 2D-Anwendung ist, können wir hier einfach das Fenster direkt aufnehmen und wählen die „Fenster-Aufnahme“.
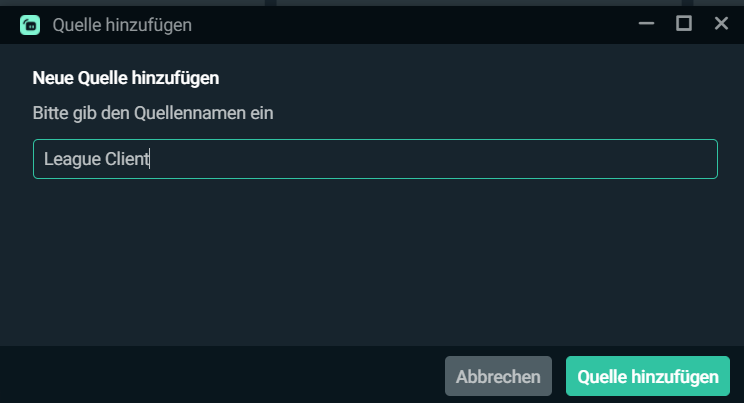
Für eine bessere Übersicht in der Software, solltet ihr hier einen aussagekräftigen Namen vergeben.
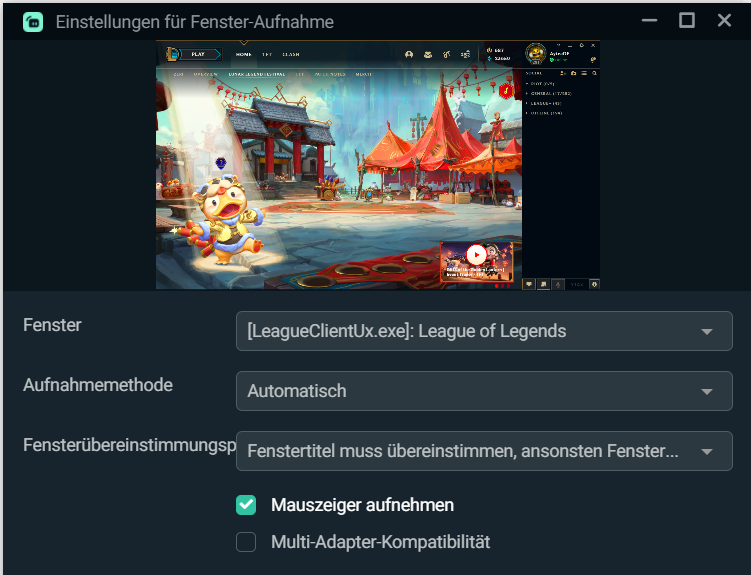
Im folgenden Fenster wählt ihr das League of Legends Fenster aus und ihr sehr sofort eine Vorschau. Mit einem Klick auf „Fertig“ fügt ihr die Quelle direkt zur Szene hinzu. Über die Punkte an den Ecken und Kanten des Fensters könnt ihr das Element noch innerhalb eurer sog. Leinwand verschieben und in der Größe verändern.
Damit eure Zuschauer auch das Spiel selbst sehen können, müssen wir nun den Ingame-Client hinzufügen. Damit ihr diesen hinzufügen könnt, startet am besten ein Übungsmatch ohne Gegner.
Früher konnte man den Ingame-Client ebenfalls über eine Fensteraufnahme hinzufügen. Seit einigen Updates geht das leider nicht mehr und wir müssen das über eine Bildschirmaufnahme regeln. Fügt also eine neue Quelle hinzu, wählt „Bildschirmaufnahme“ und gebt der Quelle einen Namen.
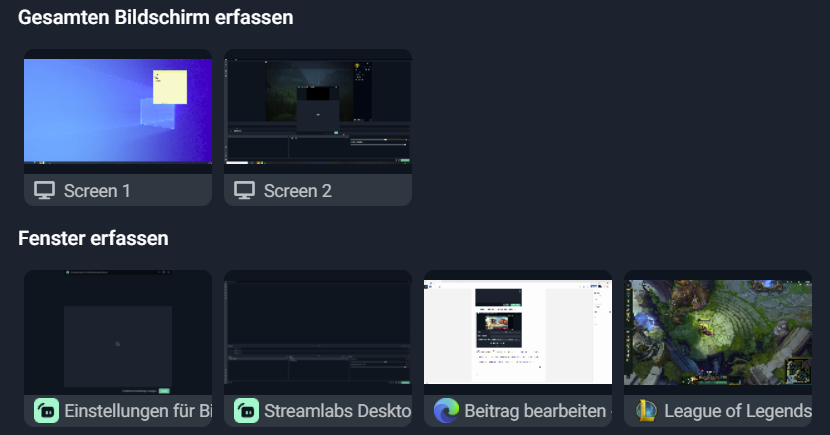
Nun seht ihr eine Auswahl an Bildschirmen und Fenstern. Ihr könntet natürlich euren ganzen Bildschirm aufnehmen lassen, allerdings sehen eure Zuschauer dann auch, wenn ihr andere Software benutzt. Diese Lösung empfiehlt sich also nur für Spiele, bei denen keine der anderen Lösungen funktioniert oder als kurze Demo-Szene, wenn ihr euren Zuschauern etwas außerhalb eures Spiels zeigen wollt.
Weiter unten seht ihr eine Liste an Fenstern, darunter auch das Ingame-Fenster von League of Legends. Das könnt ihr auswählen und hinzufügen. Eure Szene besteht dann aus zwei Elementen und der Ingame-Client sollte im Vorschaufenster sichtbar sein.
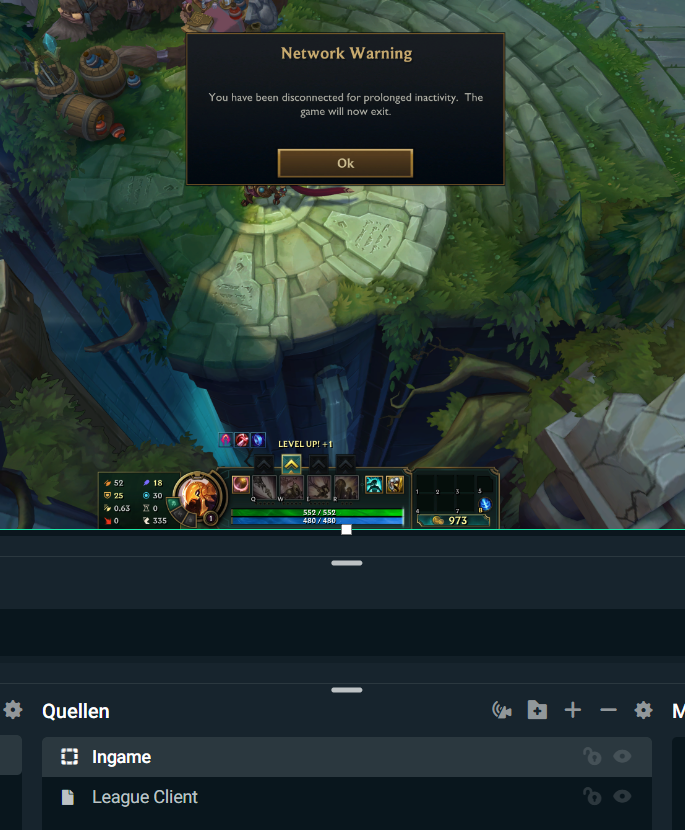
Der Ingame-Client schiebt sich also über den League Client, solange er geöffnet ist. Wenn ihr das Übungsmatch jetzt verlasst, verschwindet der Ingame-Client und der League Client wird sichtbar. Beim Starten eine Spiels ist es genauso. Sobald das Spiel startet, erkennt die Software das Fenster und euer Spiel wird automatisch wieder ganz oben dargestellt.
Nun könnt ihr noch weitere Quellenwie Webcams („Video-Aufnahme-Gerät“) oder Alerts („Alert-Box“) hinzufügen. Damit diese nicht vom Spiel verdeckt werden, müsst ihr darauf achten, dass die sichtbaren Elemente immer ganz oben in der Quellenliste stehen.
Ergebnis
Das Resultat kann dann zum Beispiel so aussehen.
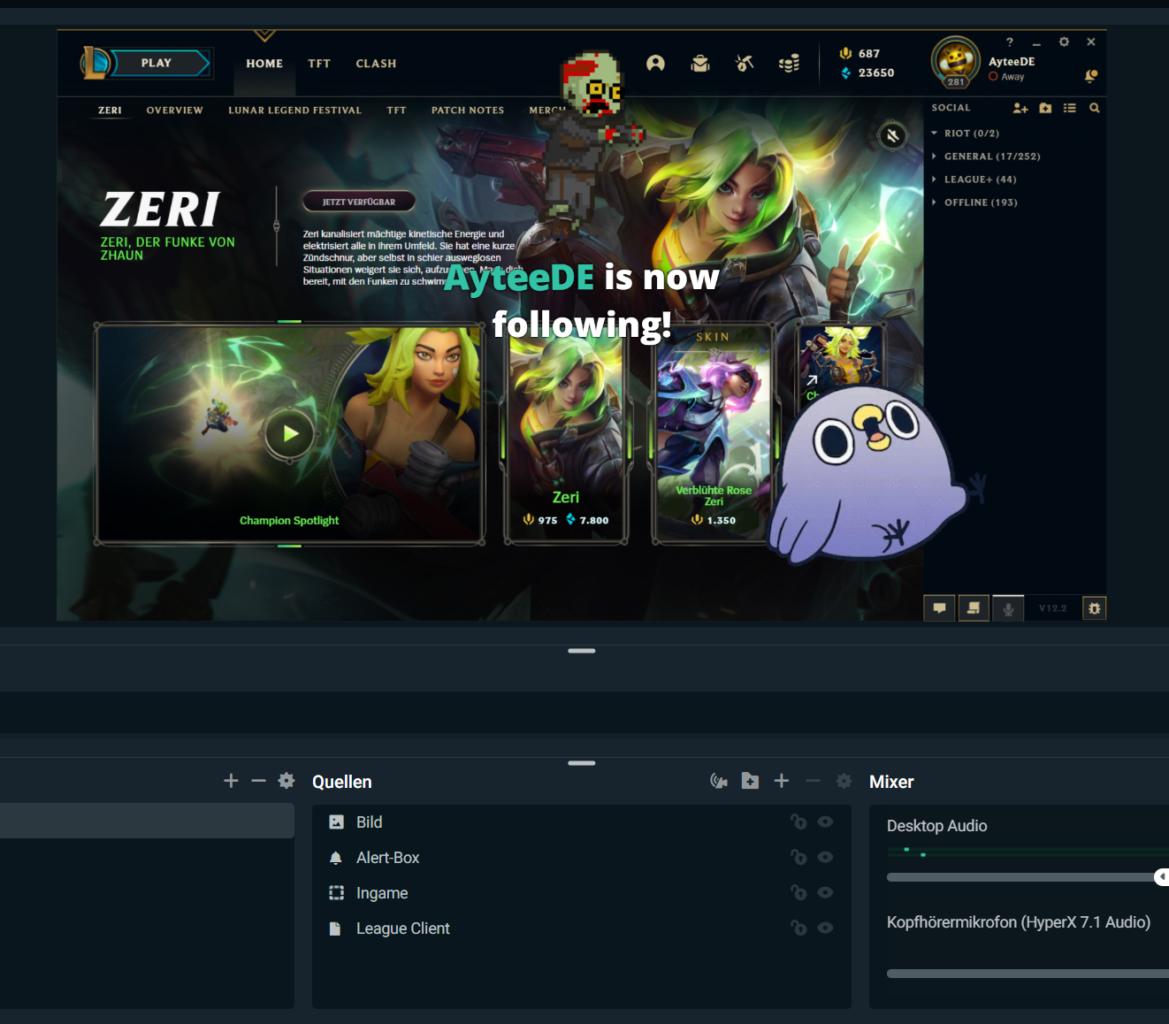
Für einen normalen League of Legends Stream wäre das durchaus ausreichend und ihr könntet direkt live gehen. Ansonsten könnt ihr euch natürlich Gedanken machen, wie ihr euren Stream gestalten wollt, damit das Design und Layout für euch und eure Zuschauer perfekt ist.





