Seit knapp einem halben Jahr ist Windows 11 für Nutzer erhältlich. Wer Windows 10 auf einem PC der letzten 5 Jahre nutzt, hat eventuell auch schon einen Hinweis darauf in Windows Update erhalten. Von Anfang an war Microsoft allerdings recht strikt, was Kompatibilität angeht. Beispielsweise werden offiziell keine AMD Ryzen Prozessoren der ersten Generation (2017) unterstützt. Auch Intel Core Prozessoren der siebten Generation gehen leer aus. Allerdings lässt sich die Windows 11 Installation auch auf solchen Geräten durchführen, es muss lediglich ein zusätzlicher Schritt bei der Installation durchgeführt werden. In diesem Guide gehen wir Schritt für Schritt durch die Vorbereitung und die Installation.
Vorbereitung des Installations-USB-Sticks
Für die Installation benötigen wir einen USB-Stick mit mindestens 8GB. Außerdem benötigen wir ein ISO-Image von Windows 11 und die Software Rufus. Mithilfe von Rufus können wir den Inhalt der ISO-Datei auf unseren USB-Stick überspielen, damit wir von diesem starten können.
Download Windows 11
Download Rufus
Windows 11 Installation
Nun stecken wir den USB-Stick in den PC, auf dem Windows 11 installiert werden soll. Wir starten diesen und wechseln direkt in das Boot-Menü. Meist geht das per Druck auf die F10-Taste, kann aber je nach PC-Hersteller variieren. Ein Hinweis auf den richtigen Knopf wird aber normal direkt beim Start angezeigt. Im Boot- Menü wählen wir den USB-Stick per Druck auf Enter aus. Falls mehrere Einträge mit dem Stick sichtbar sein sollten, wählen wir den Eintrag mit (U)EFI aus.
Sobald alle Daten geladen wurden, begrüßt uns ein Fenster mit der Sprachauswahl. Der Ablauf der Installation unterscheidet sich dabei kaum von der Windows 10 Installation. Nach der Auswahl der Sprache klicken wir auf „Jetzt installieren“.
Nun verlangt Windows einen Produktschlüssel für die Aktivierung. Diesen können wir entweder direkt eingeben oder die Aktivierung später vornehmen. In diesem Fall wählen wir „Ich habe keinen Produkt Key“.
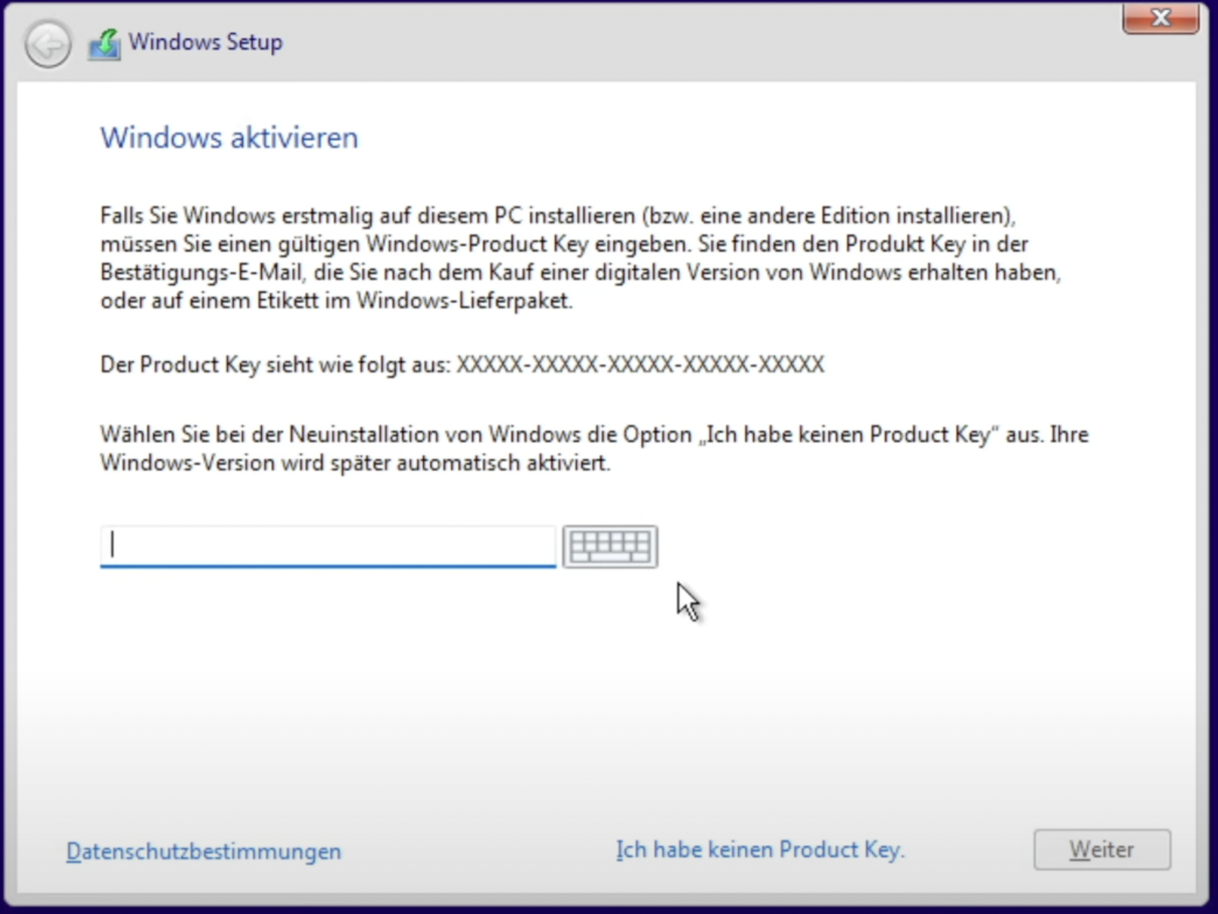
Nach etwas Warten bekommen wir die Versionsauswahl zu sehen. Hier wählen wir die Version, für die unser Produktschlüssel geeignet ist. In den meisten Fällen ist das Windows 11 Home oder Windows 11 Pro.
Die Kompatibilitätsprüfung
Falls wir die Installation auf einem nicht-unterstützten PC gestartet haben, werden wir nun von einer Fehlermeldung begrüßt. Falls diese Meldung bei euch nicht erscheint, erfüllt euer PC die Voraussetzungen für Windows 11 schon und ihr könnt diese Schritte überspringen.
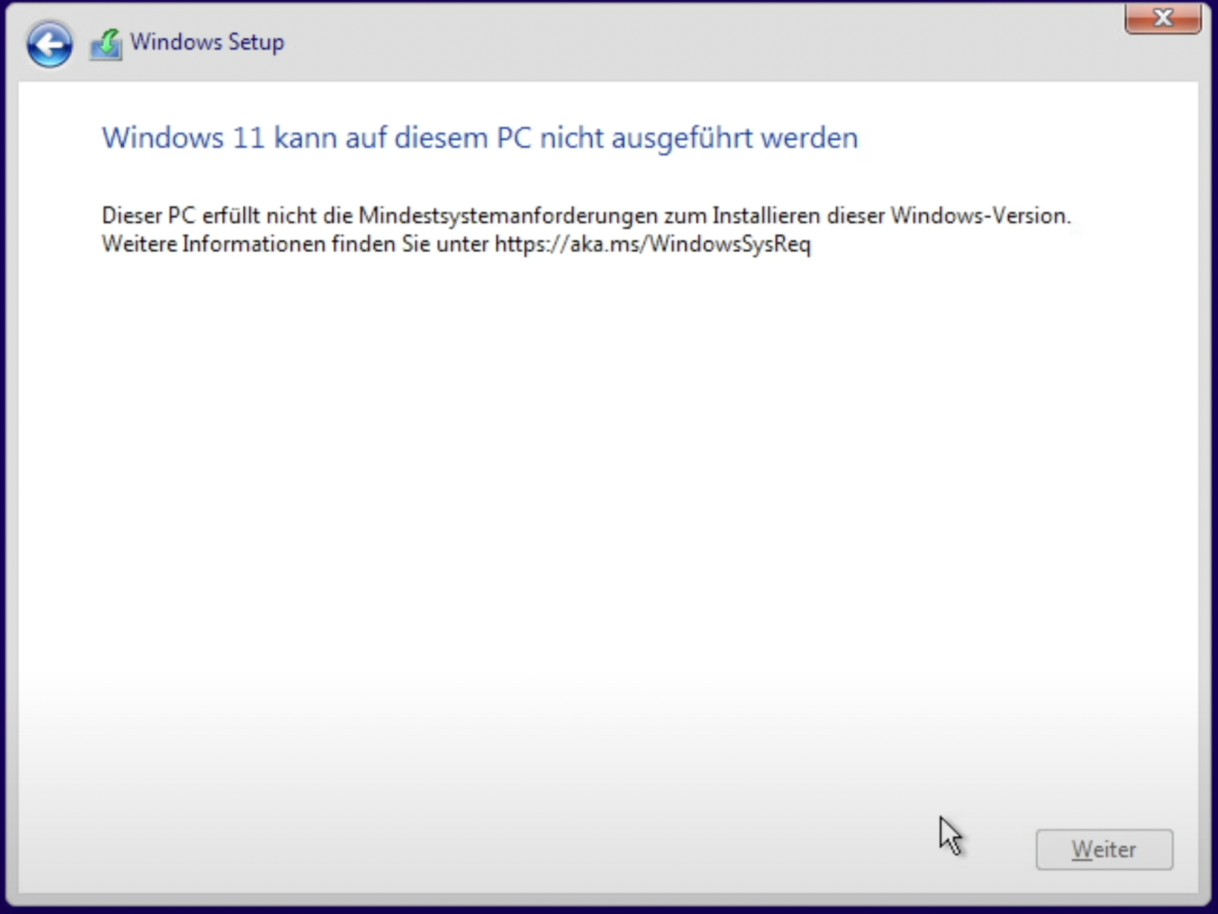
Um die Kompatibilitätsprüfung zu umgehen, öffnen wir per Druck auf „Shift / Umsch“ + „F10“ die Eingabeaufforderung. Bei manchen Notebooks oder kompakten Tastaturen muss zusätzlich noch die FN-Taste gedrückt werden, damit die F-Tasten funktionieren.
In dem Konsolenfenster öffnen wir per „regedit“-Befehl den Registrierungseditor.
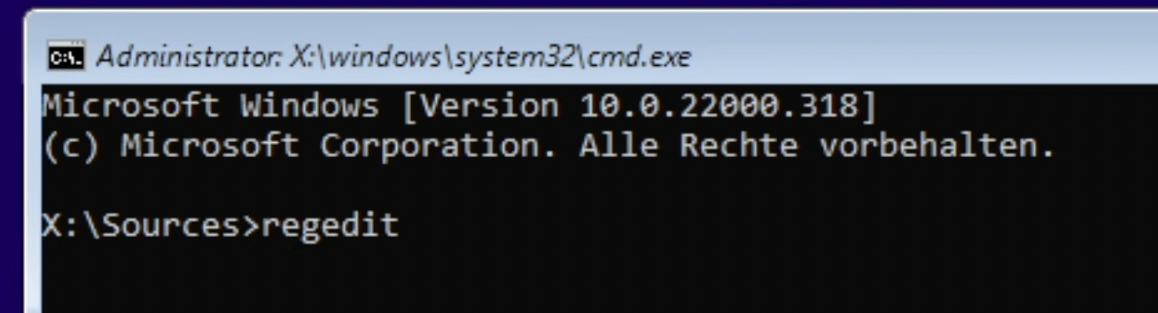
Im Registrierungseditor navigieren wir zu
HKEY_LOCAL_MACHINE/SYSTEM/SetupDort erstellen wir per Rechtsklick -> Neu einen neuen Schlüssel namens „LabConfig“. Innerhalb dieses Schlüssels müssen wir nun drei DWORD-Einträge anlegen.
BypassTPMCheck
BypassRAMCheck
BypassSecureBootCheckJeder dieser Werte erhält nun per Doppelklick den Wert 1. Das Resultat sollte so aussehen:

Nun können wir sowohl den Registrierungseditor als auch das Konsolenfenster schließen und im eigentlichen Installationsfenster den Zurück-Button drücken. Wenn wir dann erneut auf Weiter klicken, kommt dieses mal keine Fehlermeldung.
Die weitere Installation
Als nächstes verlangt der Installer das „Lesen“ und Akzeptieren der Lizenzbedingungen. Diese bestätigen wir selbstverständlich und bestätigen mit Weiter.
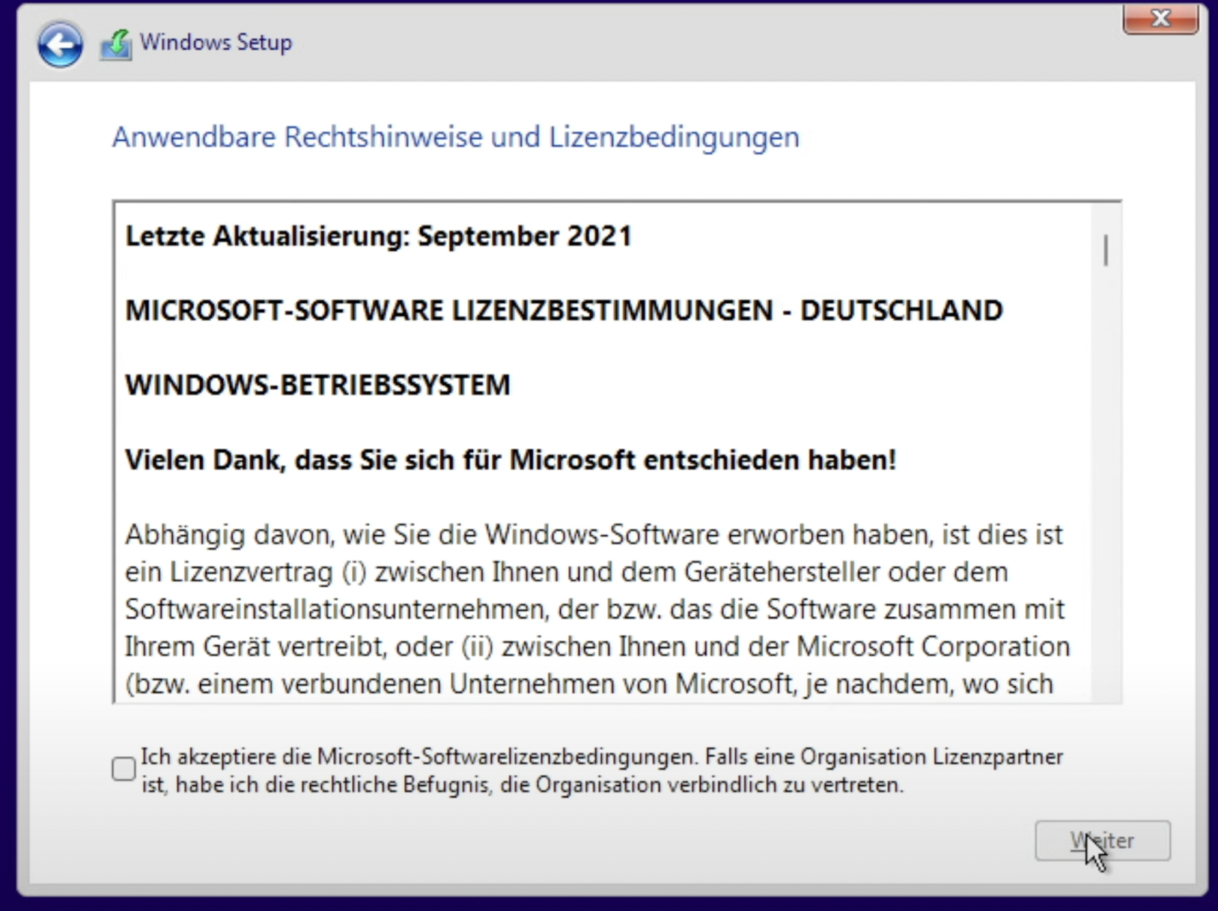
Im folgenden Fenster wählen wir die benutzerdefinierte Installationsmethode. Danach müssen wir die Festplatte/SSD wählen, auf die wir Windows installieren wollen. Bei einer sauberen Installation empfiehlt es sich, alle vorhandenen Partitionen des gewünschten Datenträgers zu löschen, damit auf diesem Datenträger am Ende nur noch der Eintrag „Nicht zugewiesener Speicherplatz auf Laufwerk X“ zu sehen ist.
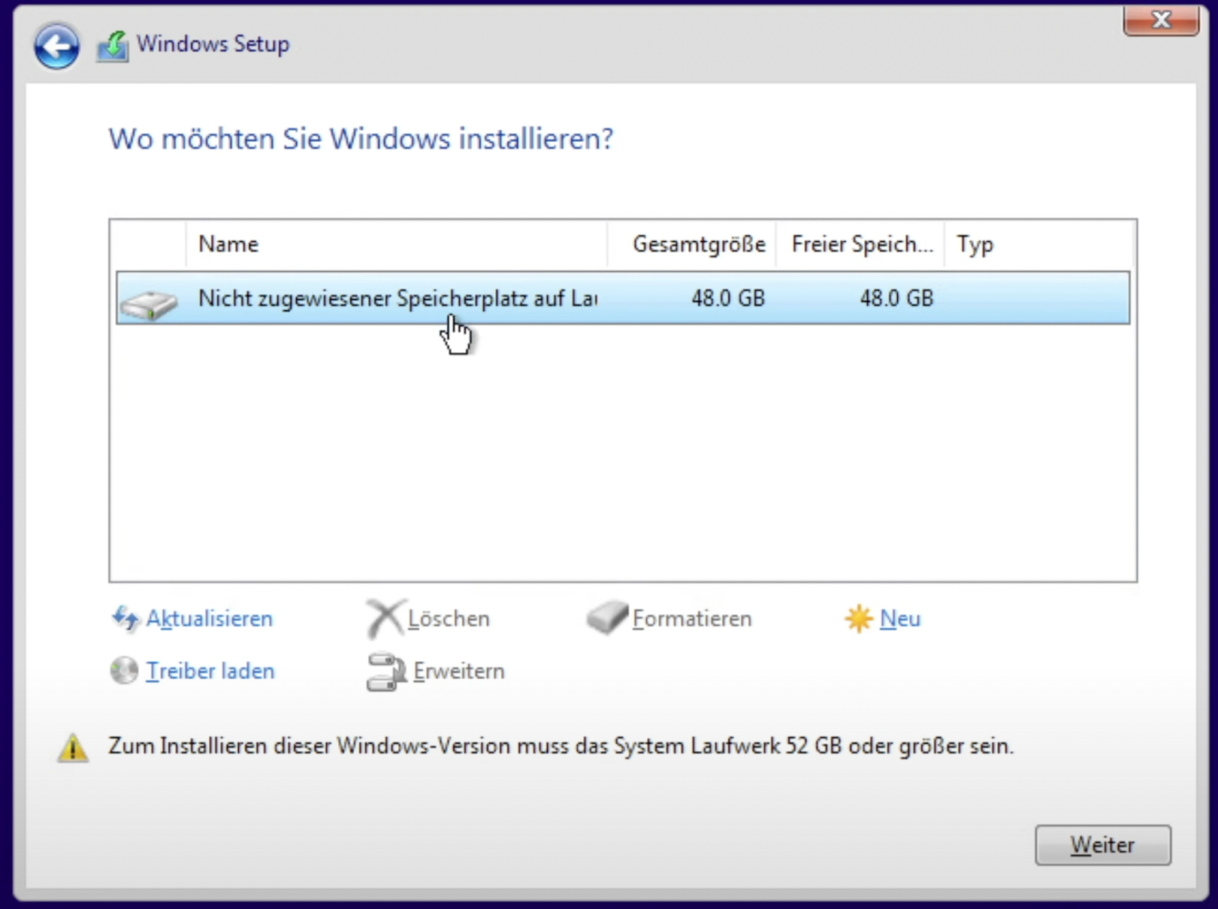
Wir wählen das Laufwerk aus und per Klick auf Weiter startet die Installation. Je nach System, USB-Stick und verwendeter Festplatte kann dieser Vorgang einige Minuten dauern. Nach Abschluss der Installation startet Windows sich selbstständig neu.
Die Einrichtung
Nach dem Neustart müssen wir einige grundlegende Einstellungen wie Sprache und Tastaturlayout festlegen. Im Anschluss können wir unseren PC direkt benennen. Dieser Schritt ist nicht notwendig und kann übersprungen werden. Dieser Name des PCs wird dann im Netzwerk zur einfacheren Identifizierung verwendet. Falls wir hier einen Namen eingeben, startet Windows ein weiteres Mal neu. Andernfalls geht die Installation direkt weiter.
Nach dem eventuellen Neustart müssen wir festlegen, ob das Gerät durch Arbeit, Schule oder Universität verwaltet wird oder durch uns persönlich. In den meisten Fällen ist hier „Für persönliche Verwendung einrichten“ die richtige Wahl. Jetzt erscheint das Anmeldefenster für den Microsoft Account. Hier melden wir uns mit unserem existierenden Konto an und fahren fort. Bei Verwendung von Windows 11 Pro oder höher können wir unter Anmeldeoptionen auch ein Offlinekonto verwenden. Bei Auswahl dieser Option weißt Microsoft natürlich nochmal auf die tollen Vorzüge eines Microsoft Kontos hin. Erst wenn wir bestätigt haben, dass wir wirklich ein Offlinekonto anlegen wollen, können wir unseren Benutzernamen und unser (optionales) Passwort vergeben.
Zum Abschluss der Einrichtung müssen wir noch einige Optionen zum Datenschutz festlegen. Hierbei geht es größtenteils darum, welche Informationen Windows 11 mit Microsoft teilen darf. Diese Einstellungen sind je nach persönlicher Präferenz zu treffen. Windows hat keine Einschränkungen in der Funktionalität, wenn man diese Optionen ablehnt.
Nun verarbeitet Windows noch die getroffenen Einstellungen und bereitet sich für den ersten richtigen Start vor. Sobald wir das Menü mit dem Hintergrundbild sehen, ist die Windows 11 Installation komplett abgeschlossen!





