Streamen ist so beliebt wie nie, doch die Einrichtung schreckt viele Neueinsteiger ab. Mit Streamlabs OBS wird vor allem Anfängern eine Software geboten, die viele der Einstellungen automatisiert vornimmt und somit eine ideale Lösung ist.
Die Anleitung ist ebenfalls als Video verfügbar:
Die Anwendung
Natürlich steht am Anfang der Download.
Streamlabs OBS gibt es kostenlos auf der Herstellerwebsite.
Zudem gibt es eine Smartphone-App für Mobile-Games und IRL-Streams.
Download
Account-Einrichtung
Wenn ihr Streamlabs OBS öffnet, werdet Ihr gebeten, euch bei eurem Streaming-Dienst anzumelden. Zur Auswahl stehen alle relevanten Plattformen wie Twitch, Youtube, Mixer und Facebook.
Nach der Anmeldung passiert Magie. OBS (Studio) -Nutzer haben die Möglichkeit, ihre Einstellungen zu importieren. Wer schon einen Stream eingerichtet hatte, der problemlos lief, sollte diese Option wählen. Optimierungen (auch automatisiert) lassen sich auch später noch vornehmen.
Alle anderen wählen „Ohne Import Starten“. Anschließend scannt Streamlabs die vorhandene Hardware, führt einen Bandbreitentest durch und richtet dementsprechend die Ausgabeeinstellungen ein. In den meisten Fällen muss man dort keine Hand mehr anlegen.
Szenen-Einrichtung
Nun sollte Streamlabs starten und in etwa so aussehen:
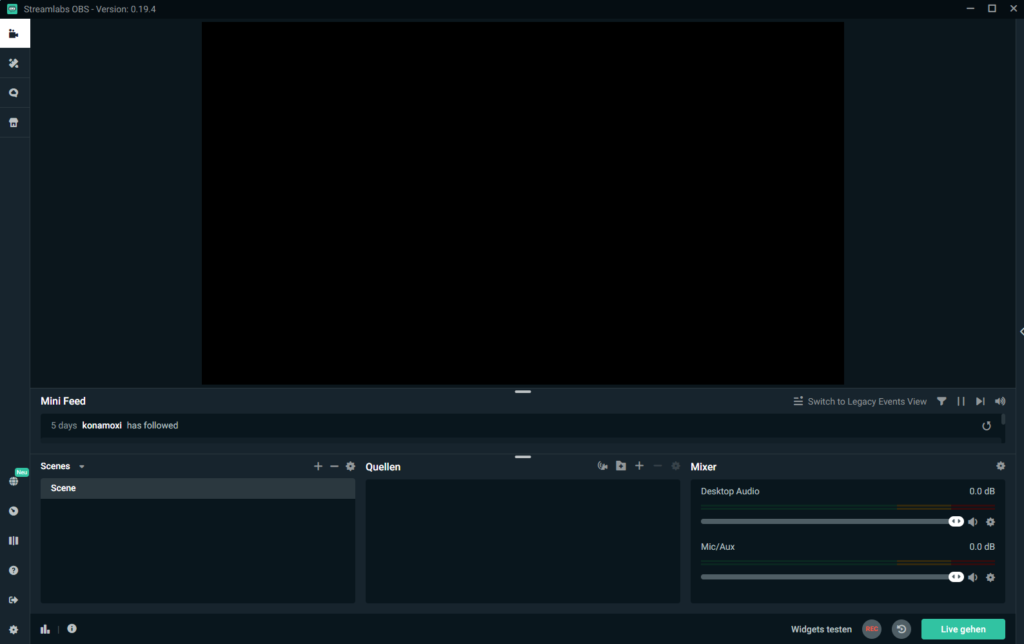
Wichtig für die weiteren Einstellungen sind nun die beiden Boxen unten links, Scenes und Quellen.
Zur Erklärung: eine Quelle ist ein Element, das später im Stream erscheinen soll, also z.B. das Spiel, ein Overlay oder eure Facecam.
Eine Scene ist eine Ansammlung von Quellen und deren Konfiguration. Mehrere Scenes benötigt man für verschiedene Spiele, verschiedene Situationen in Spielen, oder wenn man aktuell gar nicht spielt, quasi jedes mal, wenn sich die Streamansicht grundlegend ändern soll.
Quellen-Einrichtung
In meinem Beispiel werde ich nun einen League of Legends-Stream einrichten. Dazu starte ich zunächst den Client, benenne die Scene um in „League of Legends“ und füge dann eine Quelle hinzu (klick auf +). Hier kommt der erste Stolperstein in diesem Beispiel. Anders als erwartet funktioniert League nicht mit der Option „Spiel-Aufnahme“. Diese führt leider zu einem schwarzen Bildschirm in OBS, und damit auch im Stream. Daher wähle ich „Fenster Aufnahme“ und gebe ihr den Namen „League Client“. Als nächstes wähle ich unter „Fenster“ „[LeagueClientUx.exe]: League of Legends“ (dies kann sich in zukünftigen Updates ändern).
Schon ist der League Client eingebunden.
Nun passe ich den Client im OBS Screen an; man kann ihn dort verschieben und vergrößern.
Nun zum Hauptspiel, hier gibt es verschiedene Möglichkeiten. Entweder man erstellt eine zweite Scene und wechselt mit Hotkeys zwischen den Scenen (Einstellungen-> Hotkeys -> Zu Szene wechseln). Dies hat den Vorteil, dass man verschiedene Overlays im Client und Ingame nutzen und entsprechend auch die Webcam an unterschiedlichen Stellen platzieren kann.
In diesem Beispiel nehme ich aber die einfachere Variante ohne Hotkeys. Wir bleiben also in der selben Scene und starten nun ein Spiel im Practice Tool, denn das Spiel muss gestartet sein, um es in Streamlabs hinzuzufügen.
Auch hier verweigert League oftmals die Aufnahme per Spiel-Aufnahme. Das Spiel sollte also im Borderless- oder Fenster-Modus gespielt werden. Die Einstellung dazu gibt es in die Optionen unter „Video“. Ich empfehle, Borderless da es keinen sichtbaren Unterschied zum Vollbildmodus gibt.
Anschließend funktioniert es genauso wie beim Client. Raustabben und eine Fensteraufnahme hinzufügen. Hier gibt es einen kleinen Stolperstein in OBS: dieses bietet zunächst eine vorhandene Quelle an, in unserem Fall den bereits bestehenden Client. Hier muss zunächst ein kleiner Toggle „Add a new source instead“ unten links geklickt werden. Nun muss nur die Ingame-Fensteraufnahme in der Quellen-Liste oberhalb der Client-Fensteraufnahme stehen und es kann gestreamt werden.
Das Ergebnis
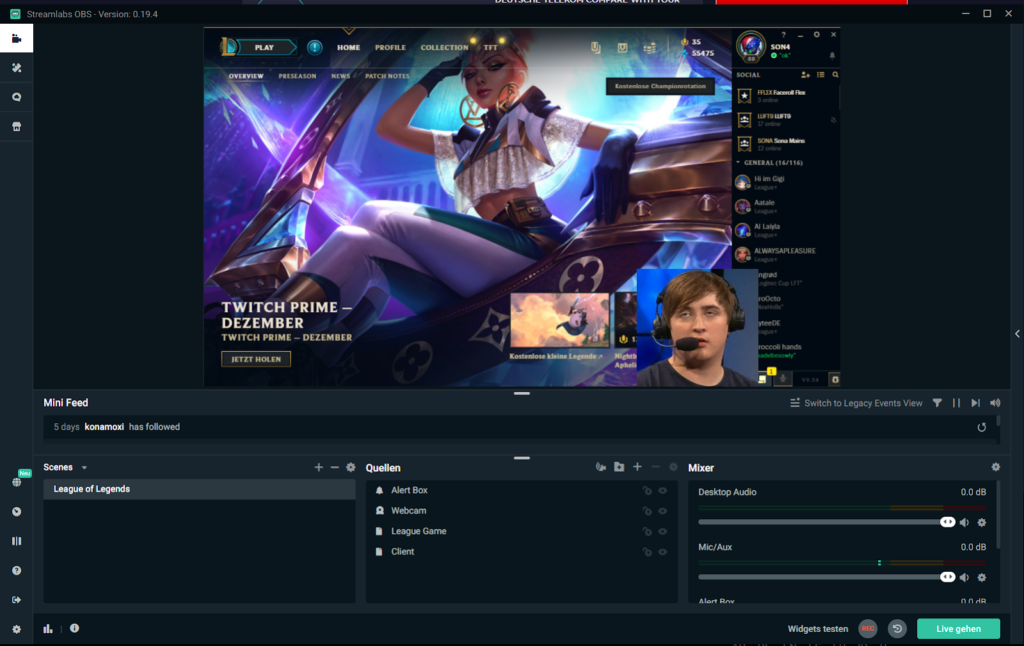
Hier habe ich noch eine Alertbox (für neue Follower, Subscriptions, etc.) und meine Webcam unter „Videoquelle“ hinzugefügt. Wichtig ist auch hier die Reihenfolge. Der Client ist ganz unten, sobald das Spiel selbst gestartet wird, legt es sich darüber und verdeckt den Client. So spart man sich eine zweite Scene. Alerts und Webcam liegen über beidem und sind so immer zu sehen, sobald ein Inhalt darauf erscheint.





