Ihr habt euren Stream in Streamlabs OBS wie in unserem Guide eingerichtet, habt nun aber mit Lags und Rucklern zu kämpfen? Dies kann verschiedene Ursachen haben. Einige davon listen wir hier inklusive Lösungsansatz auf!
Streamlabs OBS nimmt einem viele Einstellungen ab und erledigt diese automatisch. Trotzdem kann es vorkommen, dass der Stream nicht optimal läuft oder es im Spiel zu FPS-Einbrüchen kommt. Häufig liegt dies an einer unstabilen Internetverbindung oder einem Wechsel der Hardware. In den meisten Fällen reicht es, die „Auto Optimize“ Funktion in OBS unter Einstellungen -> Allgemein zu nutzen.
Aber was tun, wenn dies keine Verbesserung bringt? Hier muss zunächst zwischen verschiedenen „Lag-Arten“ unterschieden werden:
FPS okay, aber Stream lagt
Dieses Problem tritt häufig auf, wenn die Internetverbindung zu schwach oder nicht stabil genug ist. Die Leistung des Computers ist hier für die entsprechenden Einstellungen ausreichend, aber es scheitert an der Übermittlung des Streams an die jeweiligen Streamserver.
Für ein optimales Ergebnis sollte der PC wenn möglich immer per LAN-Kabel mit dem Router verbunden sein. WLAN Verbindungen sind zwar inzwischen erstaunlich performant und schnell, aber leider immer noch recht anfällig für Verbindungsabbrüche.
Eigene Internetverbindung testen
Im nächsten Schritt empfiehlt sich ein Speedtest, um die eigene Uploadgeschwindigkeit festzustellen. Um hier ein möglichst genaues Ergebnis zu erhalten, sollten während des Tests keine weiteren Geräte Internetlast erzeugen. Es gibt diverse Anbieter für Speedtests; in Deutschland besonders empfehlenswert sind:
Da Internetgeschwindigkeiten temporär schwankend sind, empfiehlt es sich außerdem, die Messungen über verschiedene Tage / Tageszeiten zu wiederholen, um ein möglichst aussagekräftiges Ergebnis zu erhalten.

Das Ergebnis des Speedtest erhält man meist in Mbps oder MBit/s angezeigt. Für die weitere Verwendung sollte man diesen Wert mit 1000 multiplizieren, um auf die Einheit KBit/s zu kommen. Im Beispiel wären das 38910KBit/s. Da es nicht empfehlenswert ist, den kompletten Upload für den Stream zu verwenden, sollten noch Reserven eingeplant werden. Hierfür sollte man noch etwa 1000KBit/s abziehen, um den Wert zu erhalten, den man für den Stream verwenden kann. Liegt dieser Wert unter 2500KBit/s, wird es mit einem Stream in hoher Qualität sehr knapp.
Korrekte OBS-Einstellungen
In den Streamlabs OBS Einstellungen geht es nun um die Menüpunkte „Ausgabe“ und „Video“. Unter Ausgabe -> Video-Bitrate trägt man nun den errechneten Upload-Wert ein. Bei Nicht-Twitch-Partnern ist dieser Wert auf 6000KBit/s gedeckelt.
In den Video-Optionen stellt man anschließend die „Output (scaled) Resolution“ sowie die Bildwiederholrate („Common FPS Values“) abhängig vom Upload-Wert ein.
- ~2500KBit/s: Auflösung 1280×720; Bildwiederholrate 30FPS
- ~4500KBit/s: Auflösung 1280×720; Bildwiederholrate 60FPS ODER Auflösung 1920×1080; Bildwiederholrate 30FPS
- 6000+KBit/s: Auflösung 1920×1080; Bildwiederholrate 60FPS ODER Auflösung 1600×900; Bildwiederholrate 60FPS (für eine klarere Darstellung)
Abhängig vom gespielten Spiel können diese Empfehlungen variieren. Schnelle, detailreiche Spiele sind anfälliger gegenüber Artefaktbildung („verschwommenes“ Bild). Für diese Art von Spielen sollte bei solchen Problemen also die Auflösung ggf. um eine Stufe reduziert werden, um dem entgegenzuwirken. So hat das Bild zwar insgesamt eine niedrigere Auflösung, ist dafür insgesamt aber schärfer / konstanter.
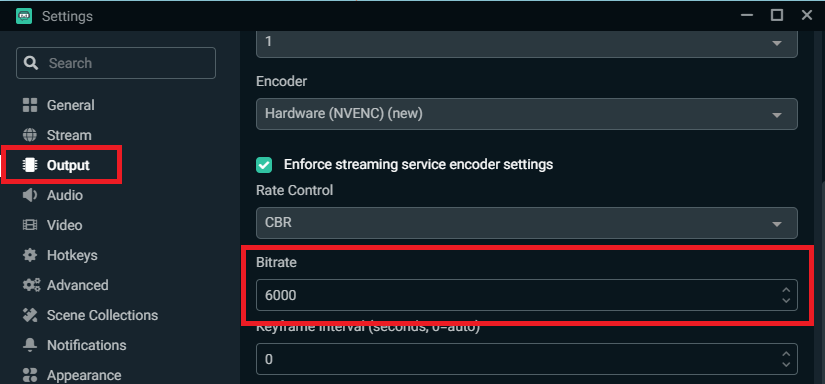
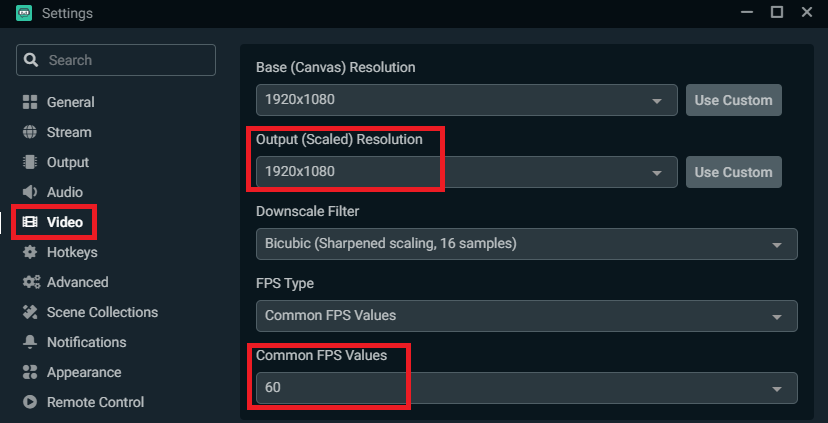
FPS zu niedrig
Wenn neben dem Stream selbst auch das Spiel am lokalen PC ruckelt, liegt das Problem in erster Instanz nicht am Internet, sondern am PC. Der Grund dafür kann entweder mangelnde Leistungsfähigkeit des Computers sein oder man hat einfach in OBS falsche Einstellungen hinterlegt.
Die entsprechende Einstellung findet man wieder im Punkt „Ausgabe“, genauer beim Punkt „Encoder“. Der Encoder sorgt dafür, das unkomprimierte Bild vom eigenen Bildschirm in ein komprimiertes und streamtaugliches Videosignal umzuwandeln.
Hierfür gibt es zwei Optionen:
- x264
- NVENC
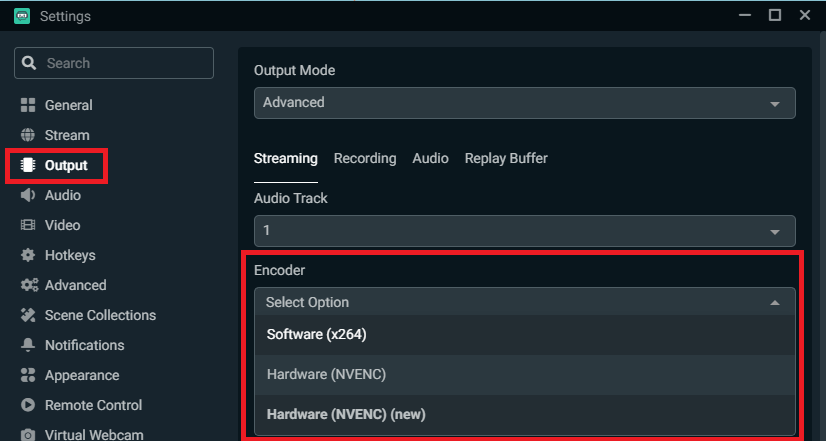
Bei Verwendung des x264-Softwareencoders wird die gesamte Rechenleistung vom Prozessor übernommen. Dies liefert zwar qualitativ das bessere Ergebnis, ist aber extrem rechenintensiv und sollte nur gewählt werden, wenn auch ein sehr starker Prozessor mit vielen Kernen / Threads verbaut ist. Um hier etwas Leistung einzusparen, gibt es die Möglichkeit, bei den „Encoder Presets“ um einige Stufen in Richtung „veryfast“ zu wechseln. Hierfür muss die Option „Enable Advanced Encoder Settings“ aktiviert werden.
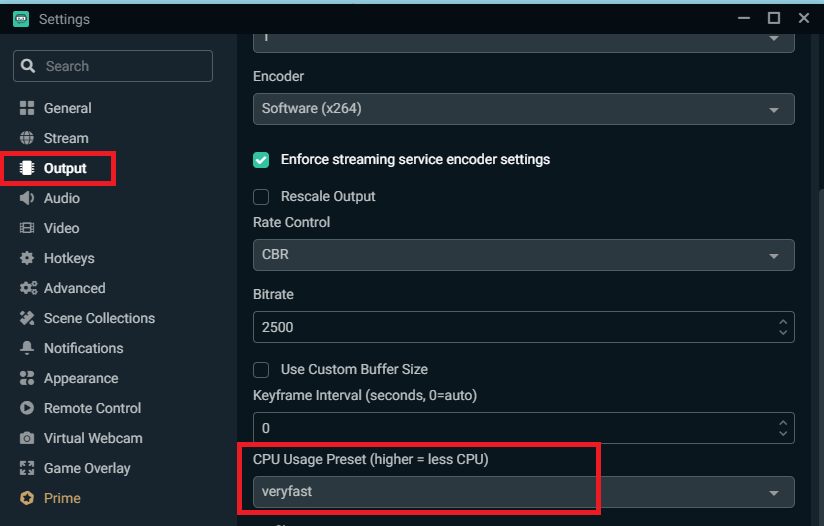
Bei Verwendung einer aktuellen Nvidia GeForce Grafikkarte empfiehlt es sich hingegen, den NVENC Hardware-Encoder zu verwenden. Diese Option wird bei allen GeForce GTX-Karten aber der 6XX-Generation unterstützt. Bei dieser Einstellung läuft der Stream über die Grafikkarte, welche aufgrund der massiven Parallelisierung deutlich weniger Leistungsverlust erleidet als ein herkömmlicher Prozessor.





