The right quality is an important criterion for streaming. Better picture quality attracts viewers, while poor picture quality can be a deterrent. The quality depends on various factors, which can also differ depending on the type of content. In the Streamlabs guide, we have already demonstrated the general setup of a stream. Today we show that setting the resolution and high FPS to the maximum is not always the right approach for better image quality in live streaming.
The relationship between resolution, frame rate and bandwidth
When streaming on Twitch (and on most other platforms), the video material is compressed to save bandwidth. The standard bandwidth available on Twitch is usually up to 6000kbit/s, depending on utilization and partner status. This bandwidth describes how much compressed material can be transmitted to the Twitch servers per second and distributed from there to the viewers.
If we now increase the resolution or frame rate, the image material must be compressed more so that the same bandwidth is served. This compression can make the image blurry and create artifacts. Depending on the degree of compression, even simple text from an overlay can be displayed blurred.
This compression is particularly noticeable with fast and/or detailed content. Forests (with moving, detailed leaves) or tall grass are particularly demanding. If you try to stream at 1080p at 60 FPS, you may end up with an extremely muddy picture. It therefore sometimes makes sense to reduce the resolution or frame rate in order to achieve better image quality.
Important streaming resolutions
Even though the mobile market is becoming increasingly important, around 60% of Twitch usage still takes place in a normal web browser. We are therefore optimizing for this target group. For most streams, the stream is not viewed in full screen, but in “normal” or cinema mode because of the chat. Since the majority of users use a screen in full HD resolution (100% Windows scaling) and most Windows users use their browser as a maximized window, we only have two video resolutions that we ultimately have to optimize for.
- 1340 pixel width (normal window)
- 1580 pixel width (cinema mode)
These resolutions can still vary depending on the browser settings (e.g. additional menu bars) or Windows settings (size of the taskbar), but for most users the standard is suitable. If we now convert the widths of this resolution into the 16:9 ratio, we get 1340×754 (normal window) and 1580×889 (cinema mode) as suitable resolutions. This means that even in large cinema mode you save almost 35% of the (usually) unnecessarily transmitted pixels and therefore have to compress less in order to stay within the bandwidth limit. With the smaller resolution, you even save more than half.
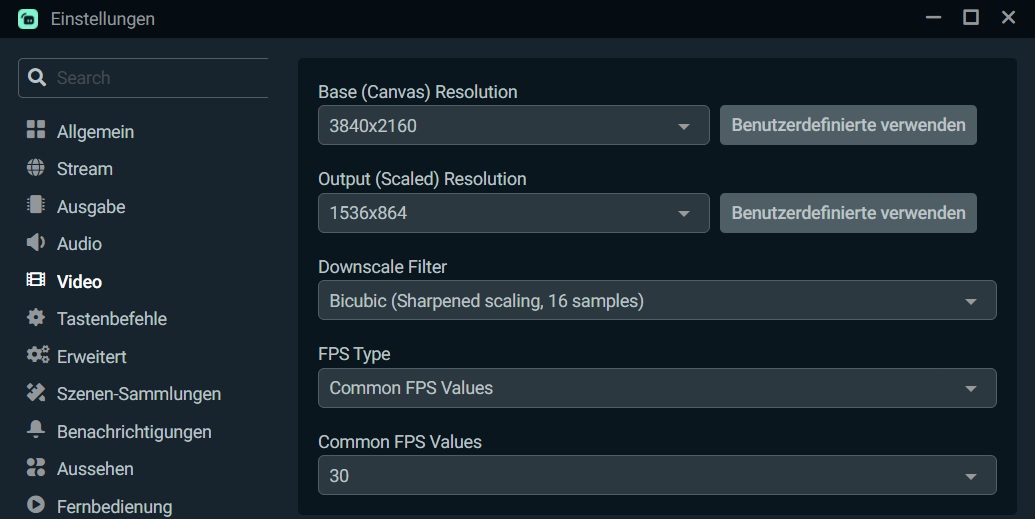
So if you select 1536×864 pixels as the output format, the resolution is suitable for almost all desktop users and this resolution is also pleasant to look at on mobile devices.
Processor vs. graphics card: The right encoder for better picture quality
In most cases, we recommend running the stream via the graphics card or the graphics card’s encoder (“NVENC”). This is significantly faster than the usual x264 software encoder and therefore puts less strain on your system when streaming games, meaning that more performance is available for the game itself. However, this hardware encoder also requires a higher bandwidth for a comparable quality result. If you have enough processor power available, for example through a CPU with many cores or you are streaming content that only causes a low CPU load, you can also achieve better picture quality by changing the encoder.
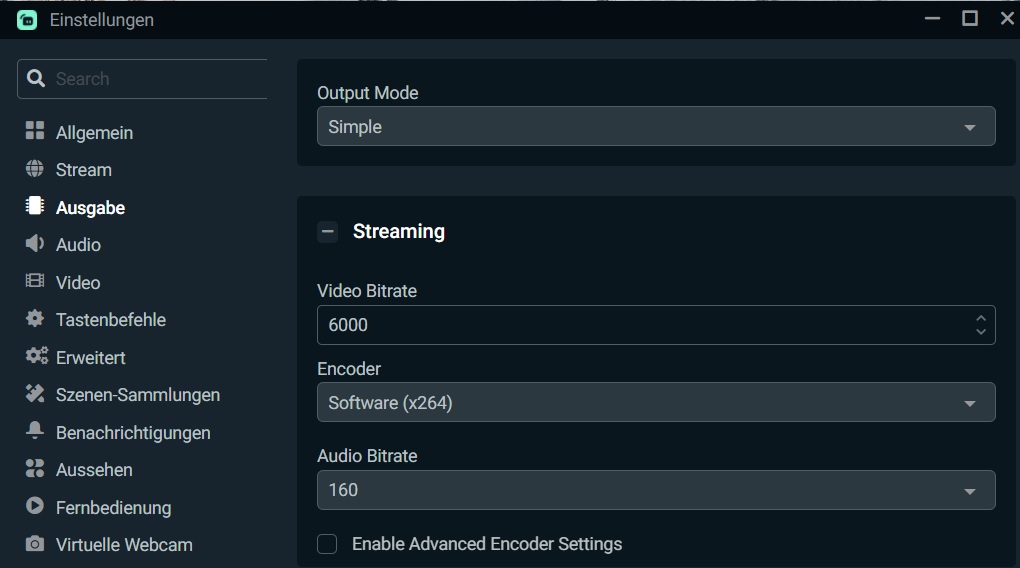
Unfortunately, the encoder cannot be changed while a stream is running, so you have to decide which solution you want to use before the stream starts!
Comparison of the settings
For a clear result, we carried out test streams with all settings and created clips. We downloaded these clips and inserted them here unedited so as not to distort the results.
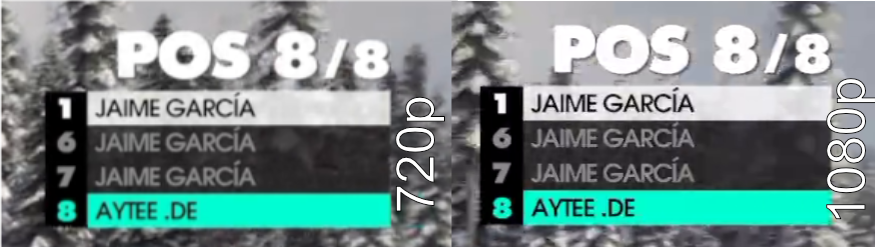
Especially in the upper right area of the position display, you can see a very clear smudging of the lettering at the higher resolution. There is also a clear drop in picture quality in the peripheral area around the vehicle with the snow effects. In the 720p recordings, there is no or hardly any visible loss of compression. Due to the lower resolution, the image is somewhat grainier and less sharp overall, but the image appears much more uniform and visually better.
Conclusion
As long as H265 / HEVC has not yet established itself in the web sector, reducing the resolution or frame rate is the best tool for better picture quality when streaming. The picture quality will be more consistent, there will be fewer interference artifacts and, especially as a small streamer without partner status, you will also be less susceptible to the load-dependent bandwidth restrictions at peak times.
Unfortunately, there is no universal solution for a perfect picture. Depending on the game and the performance of the PC, some experimentation may be necessary to achieve an ideal result. Anyone who only streams League of Legends or Fortnite will benefit less from the adjustments than someone who streams racing games or jungle shooters with an extremely detailed environment.
However, the 1600×900 resolution (or the 1536×864 OBS preset) proved to be a good universal setting in our tests. Here, the entire picture is beautifully uniform and almost always exceeds the viewer’s native playback resolution, while at least some compression artifacts are less visible than with the classic 1080p resolution.






