Even 2 years after the start of the pandemic, the streaming market is booming. Whether as a hobby or as a main job, (live) streaming is more popular than ever. But how do newcomers get started with streaming? What software do you need? What settings do you need to make? We’ll show you a sample stream setup from the beginning using League of Legends, the most streamed game on Twitch, as an example.
Software
As streaming software we use Streamlabs OBS for this guide. The software is available for free download on the manufacturer’s website. Since the software is open source, you can also view and modify the source code on Github.
Streamlabs also offers a mobile app, so you can easily stream with your smartphone.
Account link
When you first open Streamlabs OBS, Streamlabs will ask you which platforms you want to stream from. Here you can log in directly via the provider of your choice and the software can automatically make settings for your stream.
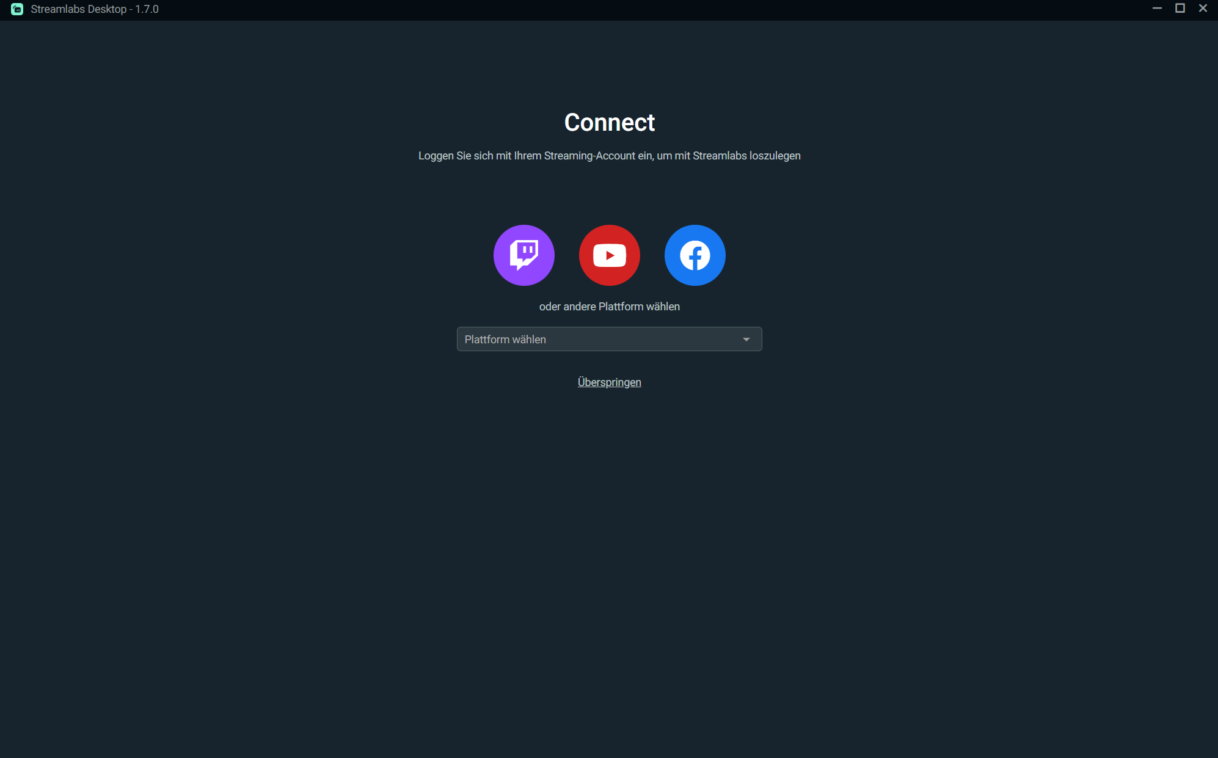
To connect the account, you first have to enter your login data for the streaming service. Most providers will then ask you if you want to grant the service some rights. You have to authorize this so that the software can use all functions.
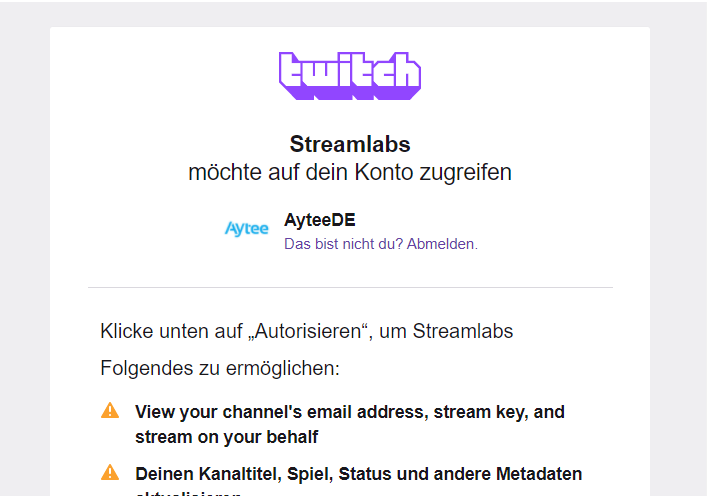
After that, Streamlabs OBS will help you to set some preferences. You can directly choose your webcam and microphone and set the design of the software. If you don’t want to do that directly, you can also access the settings afterwards via the menu.
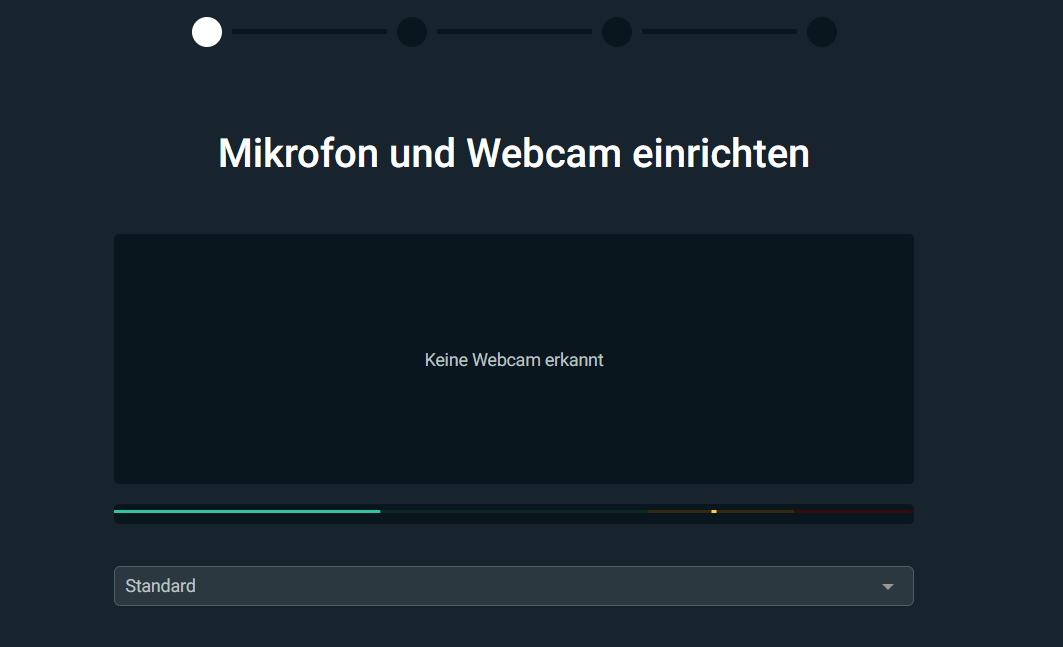
The software then offers you an optimization of the settings tailored to your PC and your Internet connection.
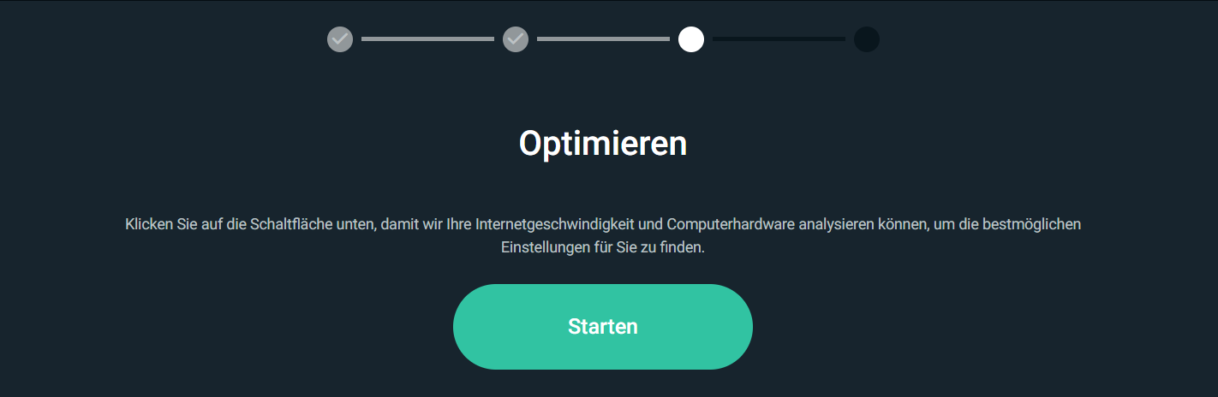
In the following question about the Streamlabs package, you can choose the free variant without hesitation.
The account setup is now complete.
Create scenes
You will now land in the main window of Streamlabs. In order to add content to your stream, only the two boxes at the bottom left are relevant for now.
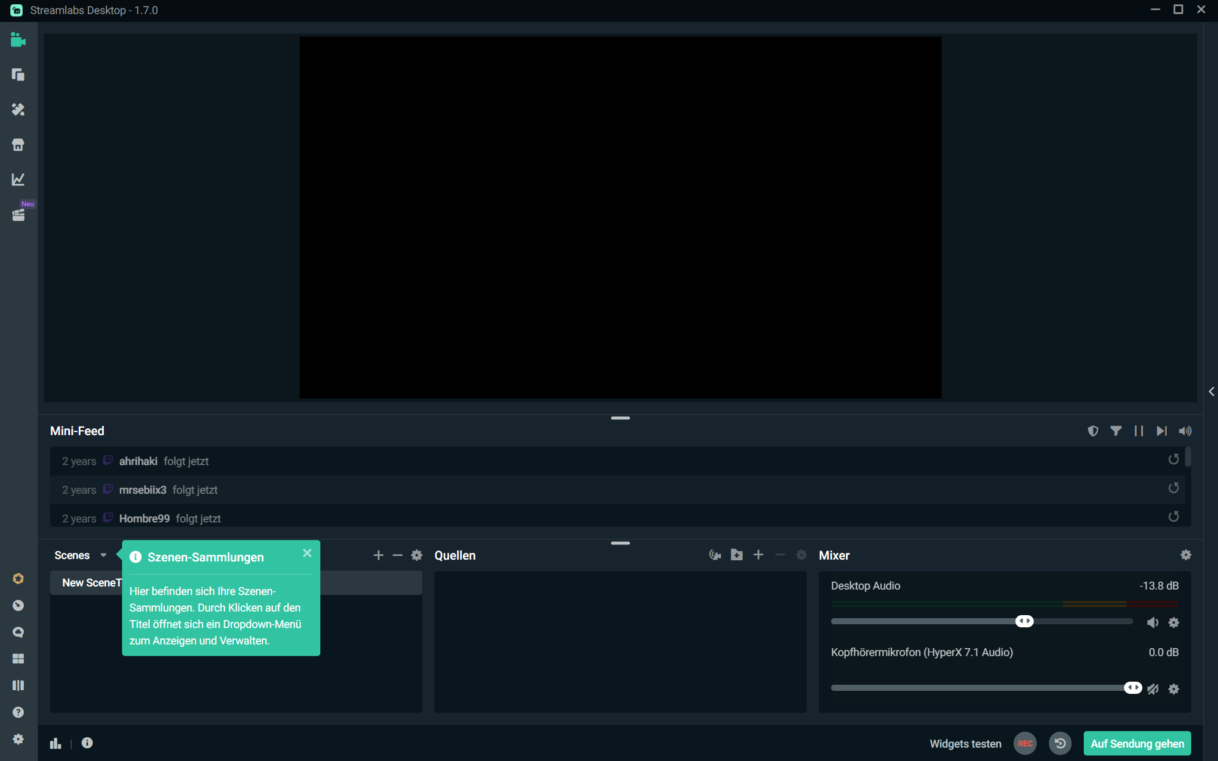
The software distinguishes between “scenes” and “sources”. A scene is a collection of sources. A source is an element to be displayed. For example, your game, an image, an animation or your webcam. You can create multiple scenes, for example to get a different view outside of a game than when you are in the game. You can then switch between these scenes at the touch of a button (or automatically via software).
Create sources
In order for us to set up the League of Legends stream, we first need to have the League of Legends client running.
When we click on the “+” icon in the source list, the software greets us with a selection of possible source types.
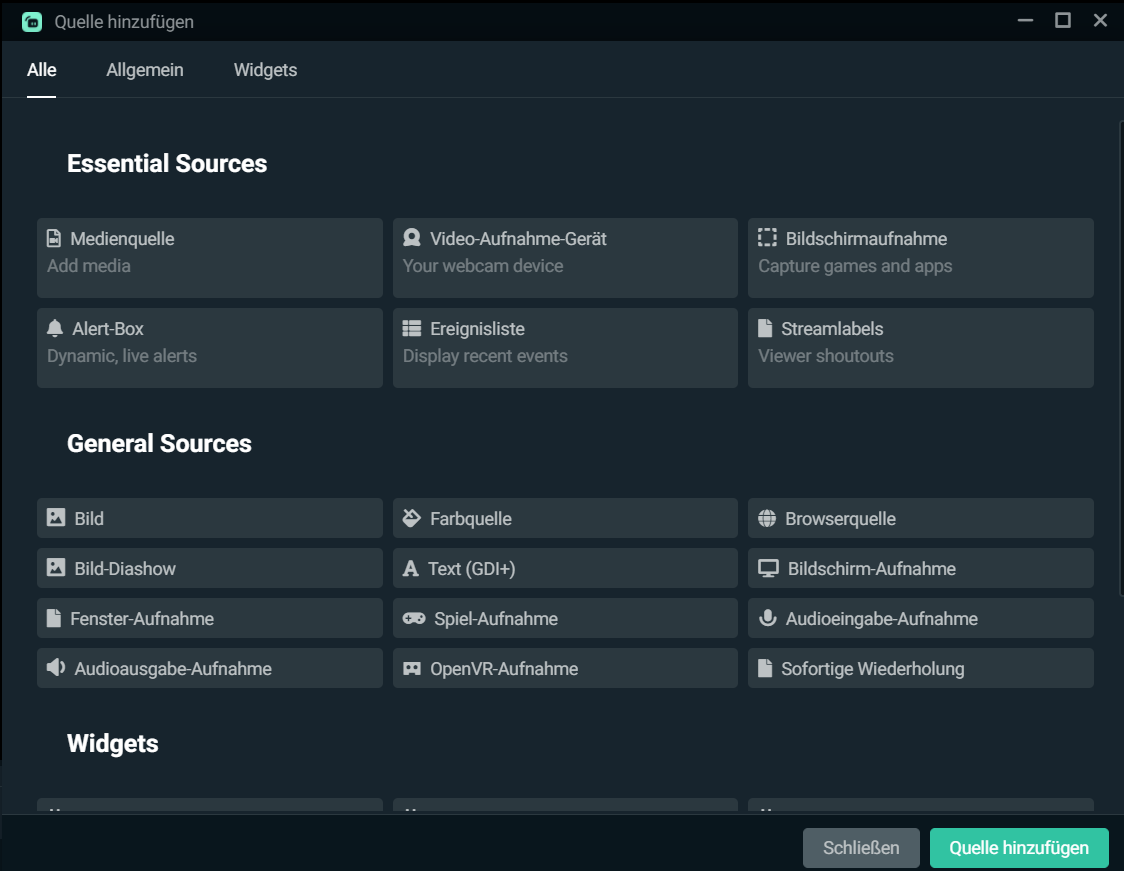
Since the normal League of Legends client is a pure 2D application, we can simply record the window directly here and select the “Window Record”.
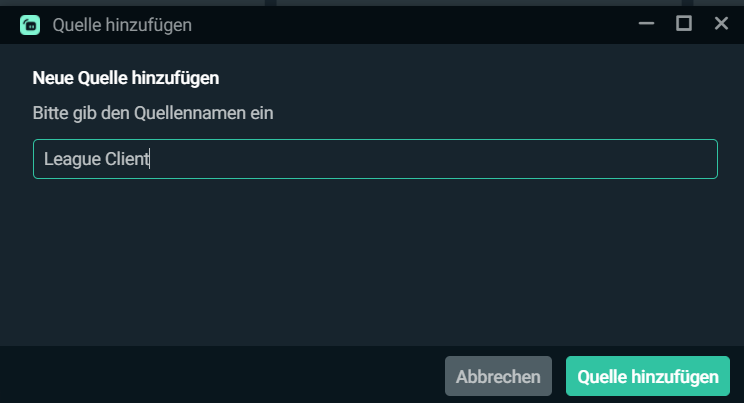
For a better overview in the software, you should assign a meaningful name here.
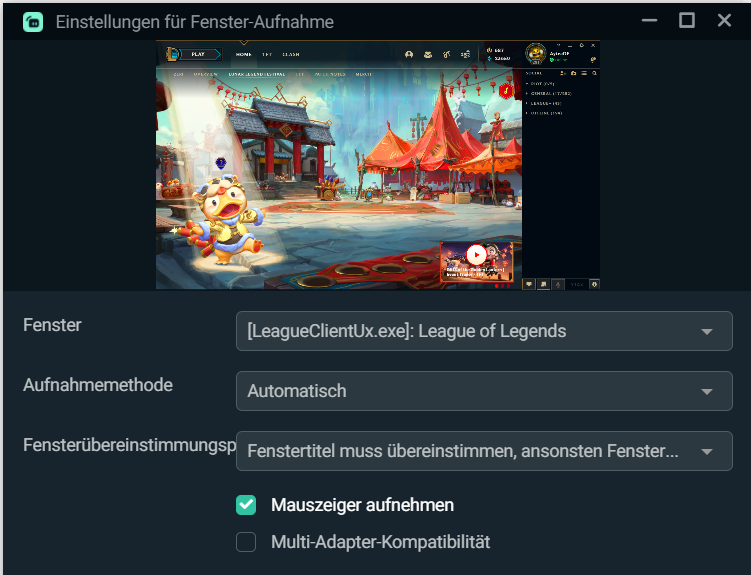
In the following window, select the League of Legends window and you will immediately see a preview. Click on “Done” to add the source directly to the scene. Using the dots at the corners and edges of the window, you can still move and resize the element within your so-called canvas.
In order for your viewers to see the game itself, we now need to add the in-game client. In order to add it, it is best to start a practice match without opponents.
Previously, it was also possible to add the in-game client via a window capture. Unfortunately, since a few updates, this is no longer possible and we have to manage this via a screen capture. So add a new source, select “Screen capture” and give the source a name.
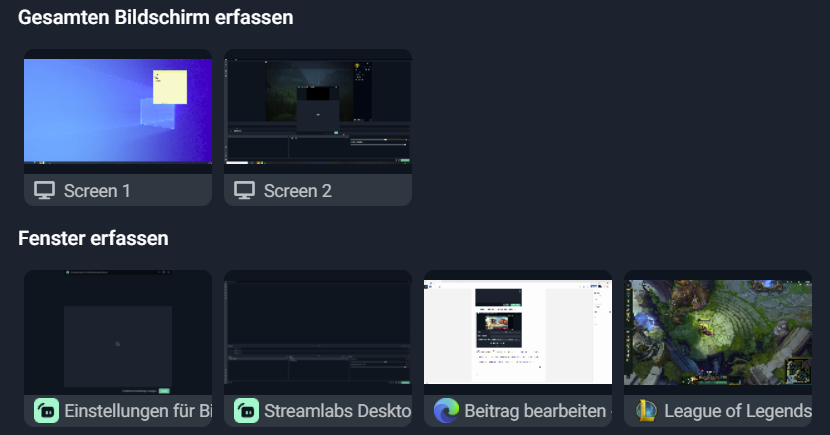
Now you see a selection of screens and windows. You could of course record your whole screen, but then your viewers will also see if you are using other software. So this solution is only recommended for games where none of the other solutions work or as a short demo scene when you want to show your viewers something outside your game.
Below you will see a list of windows, including the League of Legends in-game window. You can select that and add it. Your scene will then consist of two elements and the in-game client should be visible in the preview window.
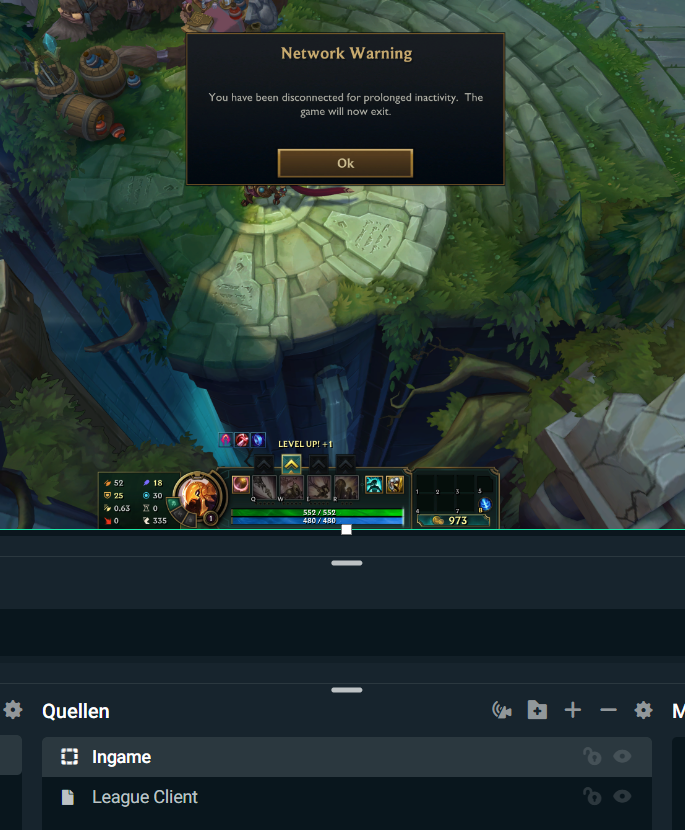
The ingame client will be superimposed on the League client as long as it is open. If you leave the practice match now, the ingame client disappears and the League client becomes visible. When starting a game it is the same. As soon as the game starts, the software recognizes the window and your game is automatically displayed on top again.
Now you can add more sources like webcams (“Video recording device”) or alerts (“Alert box”). To prevent them from being hidden by the game, make sure that the visible elements are always at the top of the source list.
Result
The result can then look like this, for example.
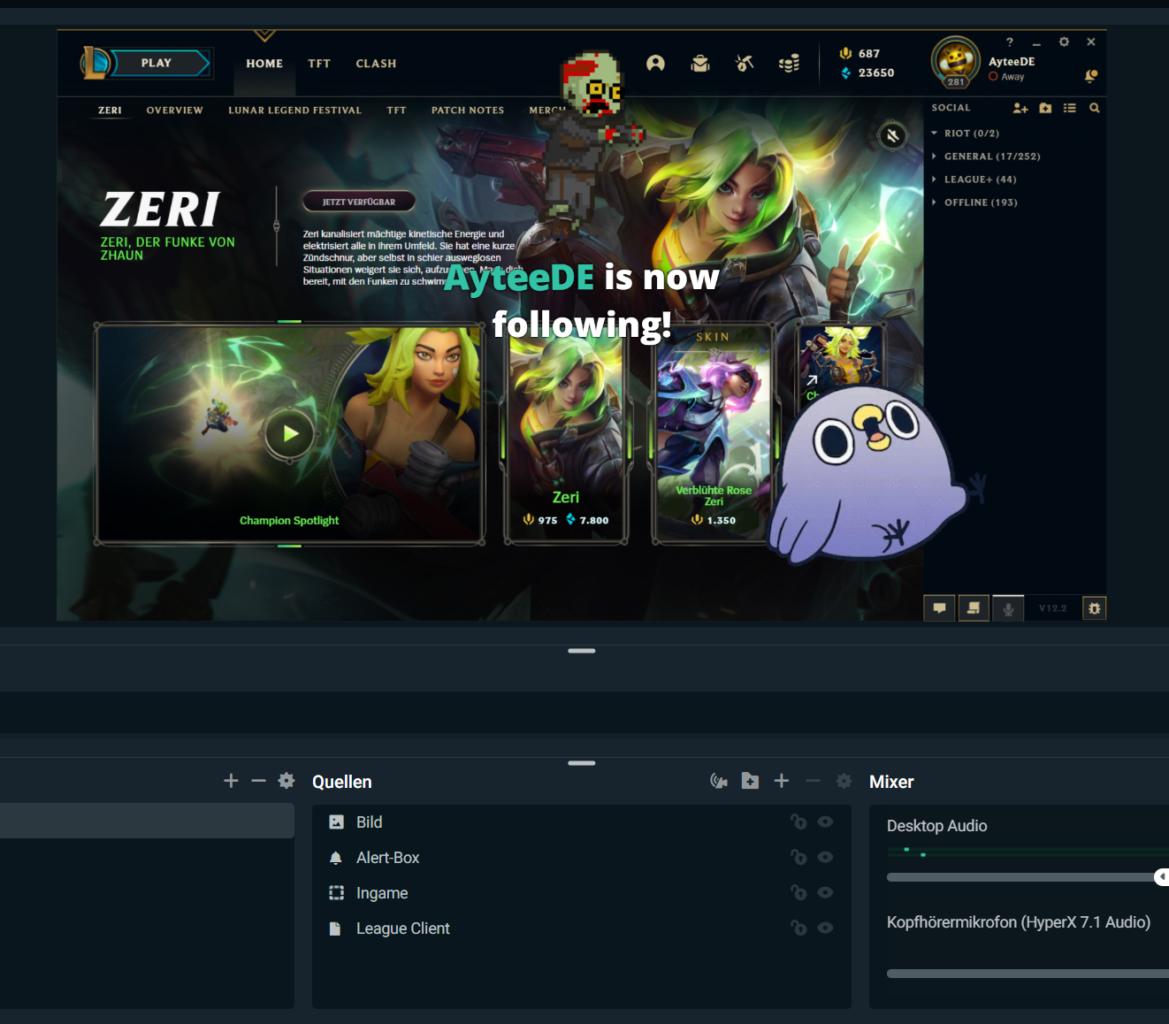
For a normal League of Legends stream, this would be quite sufficient and you could go live directly. Otherwise, you can of course think about how you want to design your stream so that the design and layout is perfect for you and your viewers.






