Especially owners of (gaming) notebooks know this problem. The device itself delivers a good performance. However, thanks to increasingly slimmer notebooks, it is also becoming more and more difficult to cool the components cleanly. As a result, the devices throttle under load, become very loud and noticeably limit the overall experience. The Throttlestop software can at least partially limit this problem.
Test device and problem
A new Lenovo Legion Y540 is used as the test device. I bought it from Lenovo Sales for about 900€. The following components are installed:
- Intel Core i7 9750H (6×2,6GHz)
- 8GB DDR4-2666 RAM
- NVIDIA GeForce GTX1660TI 6GB
Due to the slim build in combination with powerful components, the notebook suffers from a heat problem under load like many other devices in this performance class. The cooler manages to keep the temperatures at an acceptable level under full load (maximum around 85 degrees, 77-80 degrees on average), but a very loud background noise is generated by the revving fan.
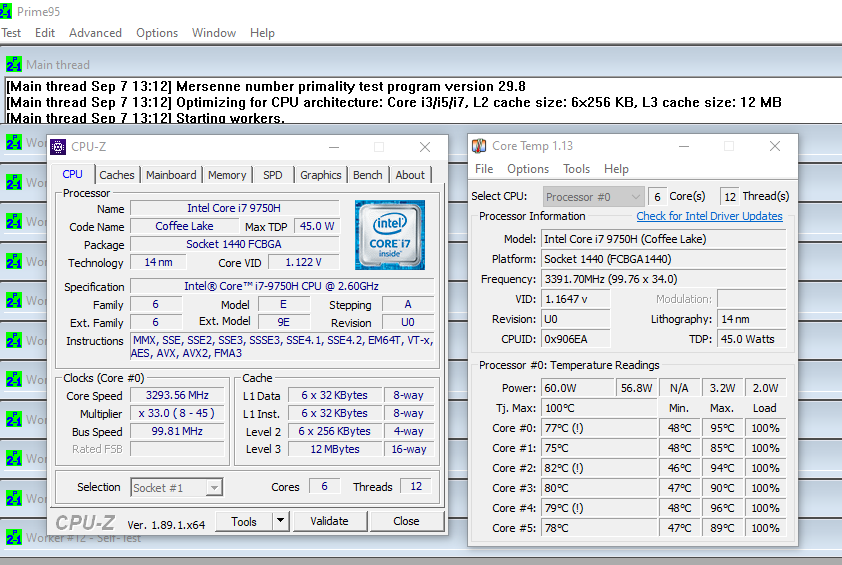
The CPU clock rate settles at 3.2-3.4 GHz after the test has run for about 15 minutes. We set this clock rate as a target for our optimization.
The software Throttlestop
Originally, the plan was to fix the problem with Intel’s own Xtreme Tuning Utility (XTU) tool. Unfortunately, the software is not really usable in the current version, since there is no reasonable way to start the software with Windows in the appropriate profile. Also, for some inexplicable reason, the changes only take effect when the power limit is reached, which isn’t supposed to be the point of this guide.
Therefore, we resort to the free software Throttlestop (download). To run the program, we need the AiO runtimes (download).
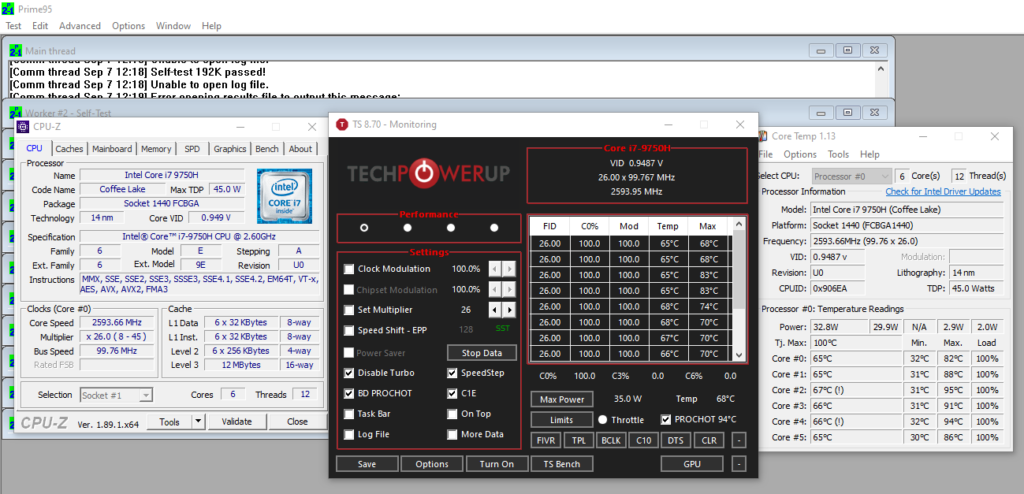
Even a simple change, deactivating the Turbo mode, causes massive temperature reductions and also keeps the volume at a much lower level.
Other tools needed
- Prime95 for the load test (download)
- CPU-Z for monitoring clock rates and voltages (download)
- Core Temp for temperature evaluation (download)
Undervolting procedure
Clicking on the FIVR button opens the menu for adjusting the clock rates and voltages.
Vorsicht: Falsche Einstellungen können sich auf die Stabilität des Geräts auswirken. Deshalb Änderungen immer über einen längeren Zeitraum unter Last testen, um eine dauerhafte Stabilität zu gewährleisten, bevor diese als Standard gesetzt werden!
In order to have a bit more leeway for our optimizations and to prevent throttling by Intel logic, we set the value for “Turbo Boost Long Power Max” to a (much) higher value after clicking the TPL button in the main menu. In our case 100W instead of 60W. We deactivate the “Turbo Boost Short Power Max”.
Since the Turbo mode is still disabled, we lower the “Offset Voltage” in the “CPU Core Voltage” group by 50mV in the first step. This is followed by another, short (about 5 minutes are sufficient) stress test with Prime95. Everything runs stable on the test device, the fans are clearly quieter, the temperature is about 30 degrees lower than in the initial state and the power consumption has dropped by about 30 watts (!).
The gradual lowering of the offset voltage could now be repeated in smaller steps of 5-10mV until the first instabilities appear during the load test. However, our goal is to keep the notebook quiet and cool even when Turbo mode is enabled. Therefore, we re-enable Turbo mode in the Throttlestop main window and set the Turbo Ratio limits to 35 in the FIVR window. After a few more decreases of the Offset value and subsequent load tests, we reach 3.5GHz under load and thus more than the achieved 3.2- 3.4GHz from our first test.
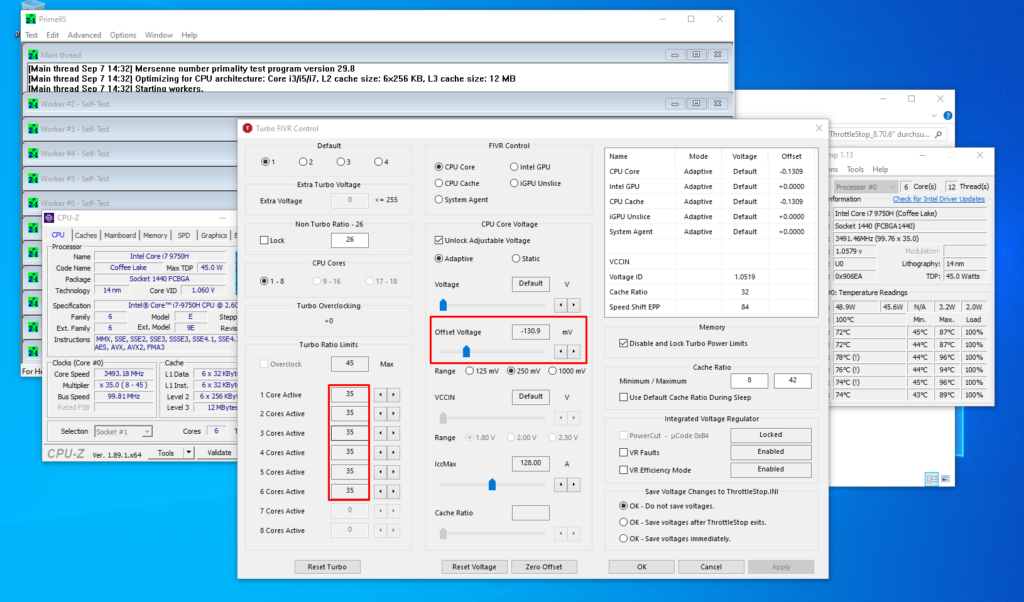
As you can see in the picture, we easily reach the 3.5GHz, have a lower core voltage and lower temperatures, despite quieter fans. The result is quite satisfactory and can now be optimized even further if desired.
Apply settings at Windows startup
Since the setting would currently only apply until the program is terminated, we set some more settings to load the settings automatically at system startup.
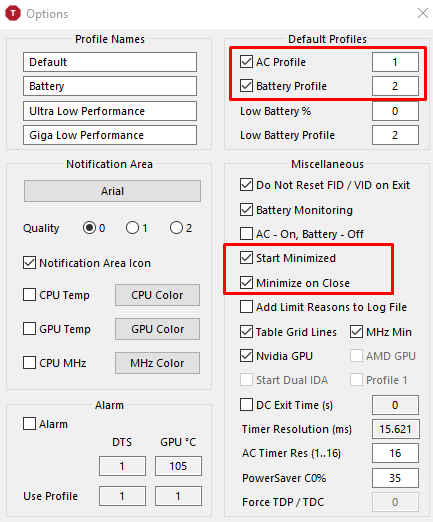
To do this, we go to the options menu from the start screen. The checkmark for “Start Minimized” ensures a silent start so that the program does not interfere with the use of the computer by opening windows. The checkmark for “Minimize on Close” prevents the program from accidentally quitting, which would (temporarily) disable the undervolting.
In addition, the corresponding profiles for battery and AC operation can be defined at the top. For example, you can set a separate profile for battery operation with even less voltage, lower clock rates or similar. Switching between the profiles is fully automatic.
To start the program automatically, a shortcut to the program file (copy file -> right-click “paste shortcut”) must be copied to the Autostart folder. The Autostart folder can be opened in Windows 10 by pressing the Windows key + R and entering “shell:startup”.
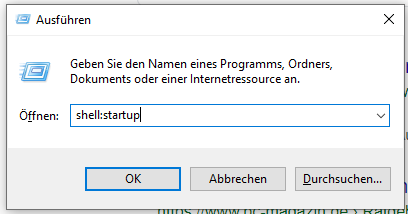
Conclusion
In summary, the undervolting can definitely be called successful. The changes with Throttlestop not only reduced temperature and noise, but also achieved a (minimally) higher clock rate. All this with less power consumption than before. With further optimizations, we can probably achieve a few more degrees of temperature or even percent more performance, but I am quite satisfied with the result at the moment.





